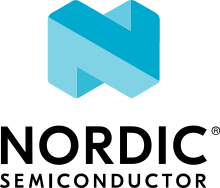nRF9160: Modem Shell
The Modem Shell (MoSh) sample application enables you to test various device connectivity features, including data throughput.
Requirements
The sample supports the following development kits:
Hardware platforms |
PCA |
Board name |
Build target |
|---|---|---|---|
PCA20035 |
thingy91_nrf9160 |
|
|
PCA10090 |
|
When built for an _ns build target, the sample is configured to compile and run as a non-secure application.
Therefore, it automatically includes Trusted Firmware-M that prepares the required peripherals and secure services to be available for the application.
Overview
MoSh enables testing of different connectivity features such as LTE link handling, TCP/IP connections, data throughput (iperf3 and curl), SMS, GNSS, FOTA updates and PPP. Hence, this sample is not only code sample, which it also is in many aspects, but also a test application for aforementioned features. MoSh uses the LTE link control driver to establish an LTE connection and initializes the Zephyr shell to provide a shell command-line interface for users.
The subsections list the MoSh features and show shell command examples for their usage.
Note
To learn more about using a MoSh command, run the command without any parameters.
LTE link control
MoSh command: link
LTE link control changes and queries the state of the LTE connection. Many of the changes are applied when going to online mode for the next time. You can store some link subcommand parameters into settings, which are persistent between sessions.
3GPP Release 14 features are enabled by default, which means they are set when going into normal mode and when booting up.
For the list of supported features, refer to 3GPP Release 14 features AT command.
To disable these features in normal mode, use the link funmode --normal_no_rel14 command.
During autoconnect in bootup, use the link nmodeauto --enable_no_rel14 command.
Examples
Change the system mode to NB-IoT and query the connection status:
link funmode -4 link sysmode -n link funmode -1 link status
Open another PDP context and close it:
link connect -a internet.operator.com link status link disconnect -I 1
Enable and configure eDRX:
link edrx -e -m --edrx_value 0010 --ptw 0010Subscribe for modem TAU and sleep notifications, enable and configure PSM:
link tau --subscribe link msleep --subscribe link psm -e --rptau 01100100 --rat 00100010
Disable autoconnect when the DK starts (modem will remain in pwroff functional mode and the link is not connected):
link nmodeauto --disableSet the custom AT commands that are run when switching to normal mode (locking device to band #3):
link funmode --poweroff link nmodeat --mem1 "at%xbandlock=2,\"100\"" link funmode --normal
Write periodic search parameters with two patterns, read the parameters and start modem network search operation:
link search --write --search_cfg="0,1,1" --search_pattern_table="10,10,30" --search_pattern_range="50,300,10,20" link search --read link search --start
AT commands
MoSh command: at
You can use the AT command module to send AT commands to the modem, individually or in a separate plain AT command mode where also pipelining of AT commands is supported.
Note
Using AT commands that read information from the modem is safe together with MoSh commands. However, it is not recommended to write any values with AT commands and use MoSh commands among them. If you mix AT commands and MoSh commands, the internal state of MoSh might get out of synchronization and result in unexpected behavior.
Note
When using at command, any quotation marks (“), apostrophes (’) and backslashes () within the AT command syntax must be escaped with a backslash ().
The percentage sign (%) is often needed and can be written as is.
Examples
Send AT command to query network status:
at at+cereg?Send AT command to query neighbor cells:
at at%NBRGRSRPEscape quotation marks in a command targeting the network search to a specific operator:
at AT+COPS=1,2,\"24407\"Enable AT command events:
at events_enableDisable AT command events:
at events_disableEnable autostarting of AT command mode in next bootup:
at at_cmd_mode enable_autostartStart AT command mode:
at at_cmd_mode start MoSh AT command mode started, press ctrl-x ctrl-q to escape MoSh specific AT commands: ICMP Ping: AT+NPING=<addr>[,<payload_length>,<timeout_msecs>,<count>[,<interval_msecs>[,<cid>]]] Other custom functionalities: AT command pipelining, for example: at+cgmr|at+cfun?|at+nping="example.com" =========================================================== at OK
Ping
MoSh command: ping
Ping is a tool for testing the reachability of a host on an IP network.
Examples
Ping a URL:
ping -d ping.server.urlPing an IPv6 address with length of 500 bytes and 1 s intervals (the used PDN needs to support IPv6):
ping -d 1a2b:1a2b:1a2b:1a2b::1 -6 -l 500 -i 1000
Iperf3
MoSh command: iperf
Iperf3 is a tool for measuring data transfer performance both in uplink and downlink direction.
Note
Some features, for example file operations and TCP option tuning, are not supported.
Examples
Download data over TCP for 30 seconds with a buffer size of 3540 bytes and use detailed output:
iperf3 --client 111.222.111.222 --port 10000 -l 3540 --time 30 -V -RUpload data over TCP for 30 seconds with the payload size of 708 bytes using a PDN with ID #2 (use the
link statuscommand to see the active PDNs and their IDs):iperf3 -c 111.222.111.222 -p 10000 -l 708 -t 30 --pdn_id 2Upload data over UDP for 60 seconds with the payload size of 1240 bytes and use the detailed output as well as debug output:
iperf3 --client 111.222.111.222 --port 10000 -l 1240 --time 60 -u -V -dDownload data over TCP/IPv6 for 10 seconds (the used PDN needs to support IPv6, use the
link statuscommand to see PDP type support for active contexts):iperf3 --client 1a2b:1a2b:1a2b:1a2b::1 --port 20000 --time 10 -R -6
Curl
MoSh command: curl
Curl is a command-line tool for transferring data specified with URL syntax. It is a part of MoSh and enables you to test the data download with a “standard” tool.
Note
File operations are not supported.
Examples
HTTP download:
curl http://curl.server.url/small.txt curl http://curl.server.url/bigger_file.zip --output /dev/null
HTTP upload for given data:
curl http://curl.server.url/data -d "foo=bar"HTTP upload for given number of bytes sent in a POST body:
curl http://curl.server.url/data -d #500000HTTP upload for given number of bytes sent in a POST body using a PDN with ID #1 (use the
link statuscommand to see active PDNs and their IDs):curl http://curl.server.url/data -d #500000 --pdn_id 1
Socket tool
MoSh command: sock
You can use the socket tool to:
Create and manage socket connections.
Send and receive data.
Examples
Open and connect to an IP address and port (IPv4 TCP socket):
sock connect -a 111.222.111.222 -p 20000Open and connect to hostname and port (IPv4 TCP socket):
sock connect -a google.com -p 20000Open and connect an IPv6 TCP socket and bind to a port:
sock connect -a 1a2b:1a2b:1a2b:1a2b::1 -p 20000 -f inet6 -t stream -b 40000Open an IPv6 UDP socket:
sock connect -a 1a2b:1a2b:1a2b:1a2b::1 -p 20000 -f inet6 -t dgramOpen a raw socket:
sock connect -f packet -t rawOpen a socket to a non-default PDP context:
link connect -a nondefault.context.com sock connect -f packet -t raw -I 1
Send a string through the socket:
sock send -i 0 -d testingSend 100 kB of data and show throughput statistics:
sock send -i 0 -l 100000Send data periodically with 10 s interval:
sock send -i 0 -e 10 -d test_periodicCalculate the receive throughput:
<do whatever is needed to make device receive data after some time> sock recv -i 0 -r -l 1000000 sock recv -i 0 sock recv -i 0
Close a socket:
sock close -i 0Use RAI settings:
link funmode -4 link rai -e link funmode -1 sock connect -a 111.222.111.222 -p 20000 sock rai -i 0 --rai_last sock send -i 0 -d testing
When both 3GPP Release 13 Control Plane (CP) Release Assistance Indication (RAI) and 3GPP Release 14 Access Stratum (AS) RAI are enabled, which can be the case for NB-IoT, both are signalled. Which RAI takes effect depends on the network configuration and prioritization.
List open sockets:
sock list
SMS tool
MoSh command: sms
You can use the SMS tool for sending and receiving SMS messages.
Examples
Register the SMS service so that messages can be received if SIM subscription supports it:
sms regSend an SMS message (registration is done automatically if not already done):
sms send -n +987654321 -m testing
Location tool
MoSh command: location
You can use the Location tool for retrieving device’s location with different methods. See Location library for information on the configuration of different location methods and services. Some default configurations are available to facilitate trials.
Examples
Retrieve location with default configuration:
location getRetrieve location with Wi-Fi positioning. You need to have a Wi-Fi-enabled device and build the sample with Wi-Fi support. If the location is not found, use cellular positioning:
location get --method wifi --wifi_timeout 60000 --method cellular --cellular_service nrfRetrieve location periodically every hour with GNSS and if not found, use cellular positioning:
location get --interval 3600 --method gnss --gnss_timeout 300000 --method cellularCancel ongoing location request or periodic location request:
location cancel
GNSS
MoSh command: gnss
GNSS provides commands for searching the location of the device.
Examples
Start GNSS tracking and stop it:
gnss start gnss stop
Disable LTE, enable all GNSS output and start continuous tracking with power saving enabled:
link funmode --lteoff gnss output 2 1 1 gnss mode cont gnss config powersave perf gnss start
Enable LTE PSM, only NMEA output, automatic A-GPS data fetching and start periodic fixes with 5 minute interval and 120 second timeout:
link psm -e gnss output 0 1 0 gnss agps automatic enable gnss mode periodic 300 120 gnss start
FOTA
MoSh command: fota
You can use FOTA to perform software updates over-the-air for both modem and application side. However, to use this feature, you need to know which updates are available in the servers. This feature is intended to be used only by selected users and customers to whom available image names are communicated separately.
Examples
Perform a FOTA update:
fota download eu fw_update_package_filename.hex
PPP
MoSh command: ppp
You can use the PPP (Point-to-Point Protocol) to enable dial-up access to the Internet. The MoSh command is simple but you need to have a normal dial-up setup in your PC to be able to use the development kit’s PPP interface.
Note
On Windows, dial-up connection is not functional when using Segger virtual UART ports. PPP has been used successfully with FTDI UART port though. Refer to nRF9160 Hardware Verification Guidelines - UART interface.
PPP has been successfully used running Ubuntu Linux in a virtualization environment hosted by Windows. In the hosted virtual Linux environment, using PPP is possible also with plain Segger UART ports.
Examples
PPP network interface is brought up/down automatically when LTE connection is up/down. Set the PPP network interface up manually:
ppp upSet the PPP network interface down manually:
ppp downSet the custom baudrate configuration for PPP UART (default: 115200):
ppp uartconf --baudrate 921600Set the
rts_ctshardware flow control configuration for PPP UART (default: none):ppp uartconf --flowctrl rts_cts
REST client
MoSh command: rest
You can use the REST client for sending simple REST requests and receiving responses to them.
Examples
Sending a HEAD request with custom dummy headers:
rest -d example.com -l 1024 -m head -H "X-foo1: bar1\x0D\x0A" -H "X-foo2: bar2\x0D\x0A"
Running stored commands after startup
MoSh command: startup_cmd
You can store up to three MoSh commands to run on start/bootup. By default, commands are run after the default PDN context is activated, but can be set to run N seconds after bootup.
Examples
Starting periodic location acquiring after LTE has been connected with both cellular and GNSS, including sending the location to nRF Cloud:
startup_cmd --mem1 "location get --mode all --method cellular --method gnss --gnss_cloud_pvt --interval 15"
Cloud
MoSh command: cloud
nRF Cloud is a platform for providing, among other things, various location services.
Modem Shell enables you to establish an MQTT connection to nRF Cloud using the nRF Cloud library.
Currently, the cloud command is useful mostly when using the location services and MQTT is the desired transport protocol.
However, you can use any nRF Cloud services once the MQTT connection is established.
Examples
Establish the connection to nRF Cloud, request the cell-based location of the device, and disconnect when ready:
cloud connect location get --method cellular cloud disconnect
Remote control using nRF Cloud
Once you have established an MQTT connection to nRF Cloud using the cloud command, you can use the Terminal window in the nRF Cloud portal to execute MoSh commands to the device.
This feature enables full remote control of the MoSh application running on a device that is connected to cloud.
MoSh output, such as responses to commands and other notifications can be echoed to the messages endpoint and the Terminal window of the nRF Cloud portal.
Use the print cloud command to enable this behavior.
The data format of the input data in the Terminal window must be JSON.
Examples
Establish the connection to nRF Cloud:
cloud connectTo request the device location, enter the following command in the Terminal window of the nRF Cloud portal:
{"appId":"MODEM_SHELL", "data":"location get --method cellular"}The device location appears in the Location window.
An AT command is sent to the modem:
{"appId":"MODEM_SHELL", "data":"at AT+COPS=1,2,\\\"24412\\\""}Note the syntax for escaping the quotation marks.
UART
Disable UARTs for power measurement purposes.
Disable UARTs for 30 seconds:
uart disable 30Disable UARTs whenever modem is in sleep state:
uart during_sleep disable
Configuration
See Configuring your application for information about how to permanently or temporarily change the configuration.
Configuration options
Check and configure the following configuration options for the sample:
- CONFIG_MOSH_LINK
Enable LTE link control feature in modem shell.
- CONFIG_MOSH_PING
Enable ping feature in modem shell.
- CONFIG_MOSH_IPERF3
Enable iperf3 feature in modem shell.
- CONFIG_MOSH_CURL
Enable curl feature in modem shell.
- CONFIG_MOSH_SOCK
Enable socket tool feature in modem shell.
- CONFIG_MOSH_SMS
Enable SMS feature in modem shell
- CONFIG_MOSH_LOCATION
Enable Location tool in modem shell.
- CONFIG_MOSH_GNSS
Enable GNSS feature in modem shell
- CONFIG_MOSH_FOTA
Enable FOTA feature in modem shell
- CONFIG_MOSH_PPP
Enable PPP feature in modem shell
- CONFIG_MOSH_REST
Enable REST client feature in modem shell.
- CONFIG_MOSH_CLOUD_REST
Enable nRF Cloud REST feature in modem shell.
- CONFIG_MOSH_CLOUD_MQTT
Enable nRF Cloud MQTT connection feature in modem shell.
- CONFIG_MOSH_AT_CMD_MODE
Enable AT command mode feature in modem shell.
Note
You may not be able to use all features at the same time due to memory restrictions. To see which features are enabled simultaneously, check the configuration files and overlays.
Additional configuration
Check and configure the following library option that is used by the sample:
CONFIG_MODEM_ANTENNA_GNSS_EXTERNAL- Selects an external GNSS antenna.
Building and running
This sample can be found under samples/nrf9160/modem_shell in the nRF Connect SDK folder structure.
When built as a non-secure firmware image for the _ns build target, the sample automatically includes the Trusted Firmware-M (TF-M).
See Building and programming an application for information about how to build and program the application and Testing and debugging an application for general information about testing and debugging in the nRF Connect SDK.
See Providing CMake options for instructions on how to provide CMake options, for example to use a configuration overlay.
LED indications
The LEDs have the following functions:
- LED 3 (nRF9160 DK)/Blue LED (Thingy:91):
Indicates the LTE registration status.
Power measurements
You can perform power measurements using the Power Profiler Kit II (PPK2). See the documentation for instructions on how to setup the DK for power measurements. The documentation shows, for example, how to connect the wires for both source meter and ampere meter modes. The same instructions are valid also when using a different meter.
To achieve satisfactory power measurement results, it is often desirable to disable UART interfaces unless their contribution to overall power consumption is of interest. In MoSh, perform one of the following actions:
Use MoSh command
uartto disable UARTs as in UARTPress Button 2 in DK to enable or disable UARTs as instructed in DK buttons
For more information about application power optimizations, refer to Power optimization.
Testing
After programming the application and all prerequisites to your development kit, test it by performing the following steps:
Connect the development kit to the computer using a USB cable. The development kit is assigned a COM port (Windows) or ttyACM device (Linux), which is visible in the Device Manager.
Create a serial connection to the development kit (J-Link COM port) with a terminal that supports VT100/ANSI escape characters using the following settings:
Hardware flow control: disabled
Baud rate: 115200
Parity bit: no
Reset the development kit.
Observe in the terminal window that the application starts. This is indicated by output similar to the following (there is also a lot of additional information about the LTE connection):
*** Booting Zephyr OS build v2.4.99-ncs1-3525-g4d068de3f50f *** MOSH version: v1.5.0-649-g7e657c2fab02 MOSH build id: 152 MOSH build variant: normal Initializing modemlib... Initialized modemlib Network registration status: searching Network registration status: Connected - home network mosh:~$
Type any of the commands listed in the Overview section to the terminal. When you type only the command, the terminal shows the usage, for example
sock.
Getting nRF9160 DK out-of-the-box and to nRF Cloud
To program the certificates and connect to nRF Cloud, complete the following steps:
Update the modem firmware on the on-board modem of the nRF9160 DK to the latest version as instructed in Updating the modem firmware.
Build and program the MoSh to the nRF9160 DK using the default MoSh configuration (with REST as the transport):
$ west build -p -b nrf9160dk_nrf9160_ns -d build $ west flash -d build
Get certificates from nRF Cloud as explained in Downloading the nRF Cloud certificate.
In the MoSH terminal, power off the modem and start the AT command mode:
mosh:~$ link funmode -0 mosh:~$ at at_cmd_mode start
Disconnect the MoSh terminal.
Connect and use LTE Link Monitor to store the certificates to the modem (default nRF Cloud security tag).
See Managing credentials in the LTE Link Monitor user guide for instructions.
Reconnect the MoSh terminal and press
ctrl-xandctrl-qto exit the AT command mode.Set the modem to normal mode to activate LTE:
mosh:~$ link funmode -1Observe that LTE is getting connected.
Perform just-in-time provisioning (JITP) with nRF Cloud through REST:
mosh:~$ cloud_rest jitpYou only need to do this once for each device.
Follow the instructions for JITP printed in the MoSh terminal.
Complete the user association:
Open the nRF Cloud portal.
Click the large plus sign in the upper left corner.
Enter the device ID from MoSh in the Device ID field.
When the device has been added, the message Device added to account. Waiting for it to connect… appears. When the message disappears, click Devices on the left side menu. Your MoSh device is now visible in the list.
Send MoSh device information to nRF Cloud:
mosh:~$ cloud_rest shadow_updateIt might take a while for the data to appear in the nRF Cloud UI.
Use the
locationcommand to verify that the REST transport to nRF Cloud is working.mosh:~$ location get --method cellularAs a success response, the location is printed in the MoSh terminal.
Open the entry for your device in the Devices view.
Observe that location and device information are shown in the device page.
ESP8266 Wi-Fi support
To build the MoSh sample with ESP8266 Wi-Fi chip support, use the -DDTC_OVERLAY_FILE=esp_8266_nrf9160ns.overlay and -DOVERLAY_CONFIG=overlay-esp-wifi.conf options.
For example:
west build -p -b nrf9160dk_nrf9160_ns -d build -- -DDTC_OVERLAY_FILE=esp_8266_nrf9160ns.overlay -DOVERLAY_CONFIG=overlay-esp-wifi.conf
See Providing CMake options for more instructions on how to add these options.
PPP support
To build the MoSh sample with PPP/dial up support, use the -DDTC_OVERLAY_FILE=ppp.overlay and -DOVERLAY_CONFIG=overlay-ppp.conf options.
For example:
west build -p -b nrf9160dk_nrf9160_ns -- -DDTC_OVERLAY_FILE=ppp.overlay -DOVERLAY_CONFIG=overlay-ppp.conf
After programming the development kit, test it in the Linux environment by performing the following steps:
Connect the development kit to the computer using a USB cable. The development kit is assigned a ttyACM device (Linux).
Open a serial connection to the development kit (/dev/ttyACM2) with a terminal that supports VT100/ANSI escape characters (for example PuTTY).
Reset the development kit.
Observe in the terminal window that the MoSh starts with the PPP support. This is indicated by output similar to the following (there is also a lot of additional information about the LTE connection):
Network registration status: searching Network registration status: Connected - home network Default PDN is active: starting PPP automatically PPP: started mosh:~$
Enter command``ppp uartconf`` that results in the following UART configuration:
mosh:~$ ppp uartconf -r PPP uart configuration: baudrate: 921600 flow control: RTS_CTS parity: none data bits: bits8 stop bits: bits1 mosh:~$
In a Linux terminal, enter the following command to start the PPP connection:
$ sudo pppd -detach /dev/ttyACM0 921600 noauth crtscts noccp novj nodeflate nobsdcomp local debug +ipv6 ipv6cp-use-ipaddr usepeerdns noipdefault defaultroute ipv6cp-restart 5 ipcp-restart 5 lcp-echo-interval 0
In a MoSh terminal, observe that the PPP connection is created:
Dial up (IPv6) connection up Dial up (IPv4) connection up mosh:~$
Now, you are ready to browse Internet in Linux by using the MoSh PPP dial-up over LTE connection.
Application FOTA support
To build the MoSh sample with application FOTA support, use the -DOVERLAY_CONFIG=overlay-app_fota.conf option.
For example:
west build -p -b nrf9160dk_nrf9160_ns -d build -- -DOVERLAY_CONFIG=overlay-app_fota.conf
LwM2M carrier library support
To build the MoSh sample with LwM2M carrier library support, use the -DOVERLAY_CONFIG=overlay-lwm2m_carrier.conf option.
For example:
west build -p -b nrf9160dk_nrf9160_ns -d build -- -DOVERLAY_CONFIG=overlay-lwm2m_carrier.conf
P-GPS support
To build the MoSh sample with P-GPS support, use the -DOVERLAY_CONFIG=overlay-pgps.conf option.
For example:
west build -p -b nrf9160dk_nrf9160_ns -d build -- -DOVERLAY_CONFIG=overlay-pgps.conf
Cloud over MQTT
To build the MoSh sample with cloud connectivity, use the -DOVERLAY_CONFIG=overlay-cloud_mqtt.conf option.
For example:
west build -p -b nrf9160dk_nrf9160_ns -d build -- -DOVERLAY_CONFIG=overlay-cloud_mqtt.conf
Remote control using nRF Cloud over MQTT
To enable the remote control feature, you need to build the sample with cloud connectivity, see Cloud over MQTT.
Zephyr native TCP/IP stack usage over nRF9160 LTE connection
To build the MoSh sample with the nRF91 device driver that is not offloading the TCP/IP stack to modem, use the -DOVERLAY_CONFIG=overlay-non-offloading.conf option.
When running this configuration, the configured MoSh commands, for example iperf3, are using Zephyr native TCP/IP stack over nRF9160 LTE connection in default PDN context.
For example:
west build -p -b nrf9160dk_nrf9160_ns -- -DOVERLAY_CONFIG=overlay-non-offloading.conf
BT shell support
To build the MoSh sample with Zephyr BT shell command support, use the -DDTC_OVERLAY_FILE=bt.overlay and -DOVERLAY_CONFIG=overlay-bt.conf options.
When running this configuration, you can perform BT scanning and advertising using the bt command.
Compile as follows:
west build -p -b nrf9160dk_nrf9160_ns -- -DDTC_OVERLAY_FILE="bt.overlay" -DOVERLAY_CONFIG="overlay-bt.conf"
Additionally, you need to program the nRF52840 side of the nRF9160 DK as instructed in nRF9160: LTE Sensor Gateway.
Compile the Bluetooth: HCI low power UART sample as follows:
west build -p -b nrf9160dk_nrf52840
The following example demonstrates how to use MoSh with two development kits, where one acts as a broadcaster and the other one as an observer.
DK #1, where MoSh is used in broadcaster (advertising) role:
mosh:~$ bt init Bluetooth initialized Settings Loaded mosh:~$ bt name mosh-adv mosh:~$ bt name Bluetooth Local Name: mosh-adv mosh:~$ bt advertise scan Advertising started /* And when done: */ mosh:~$ bt advertise off Advertising stopped mosh:~$
DK #2, where MoSh is used in observer (scanning) role:
mosh:~$ bt init Bluetooth initialized Settings Loaded mosh:~$ bt name mosh-scanner mosh:~$ bt name Bluetooth Local Name: mosh-scanner mosh:~$ bt scan-filter-set name mosh-adv mosh:~$ bt scan on Bluetooth active scan enabled [DEVICE]: 11:22:33:44:55:66(random), AD evt type 4, RSSI -42 mosh-adv C:0 S:1 D:0 SR:1 E:0 Prim: LE 1M, Secn: No packets, Interval: 0x0000 (0 ms), SID: 0xff ... /* And when done: */ mosh:~$ bt scan off Scan successfully stopped mosh:~$
SEGGER RTT support
To build the MoSh sample with SEGGER’s Real Time Transfer (RTT) support, use the -DOVERLAY_CONFIG=overlay-rtt.conf option.
When running this configuration, RTT is used as the shell backend instead of UART.
For example:
west build -p -b nrf9160dk_nrf9160_ns -- -DOVERLAY_CONFIG=overlay-rtt.conf
References
Dependencies
This sample uses the following nRF Connect SDK libraries:
This sample uses the following sdk-nrfxlib libraries:
In addition, it uses the following secure firmware component: