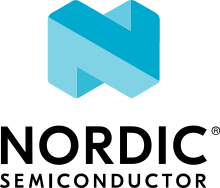nRF9160: Azure IoT Hub
The Azure IoT Hub sample shows the communication of an nRF9160-based device with an Azure IoT Hub instance. This sample uses the Azure IoT Hub library to communicate with the IoT hub.
Requirements
The sample supports the following development kits:
Hardware platforms |
PCA |
Board name |
Build target |
|---|---|---|---|
PCA10090 |
|
When built for an _ns build target, the sample is configured to compile and run as a non-secure application.
Therefore, it automatically includes Trusted Firmware-M that prepares the required peripherals and secure services to be available for the application.
Overview
The sample supports the direct connection of an IoT device that is already registered to an Azure IoT Hub instance. Alternatively, it supports the provisioning of the device using Azure IoT Hub Device Provisioning Service (DPS) to an IoT hub. See the documentation on Azure IoT Hub library for more information.
The sample periodically publishes telemetry messages (events) to the connected Azure IoT Hub instance.
By default, telemetry messages are sent every 20 seconds.
To configure the default interval, set the device twin property desired.telemetryInterval, which will be interpreted by the sample as seconds.
Here is an example of a telemetry message:
{
"temperature": 25.2,
"timestamp": 151325
}
In a telemetry message, temperature is a value between 25.0 and 25.9, and timestamp is the uptime of the device in milliseconds.
The sample has implemented the handling of Azure IoT Hub direct method with the name led.
If the device receives a direct method invocation with the name led and payload 1 or 0, LED 1 on the device is turned on or off, depending on the payload.
On Thingy:91, the LED turns red if the payload is 1.
Configuration
See Configuring your application for information about how to permanently or temporarily change the configuration.
Setup
For the sample to work as intended, you must set up and configure an Azure IoT Hub instance. See Additional configuration for information on the configuration options that you can use to create an Azure IoT Hub instance. Also, for a successful TLS connection to the Azure IoT Hub instance, the device needs to have certificates provisioned. See Prerequisites for connecting to Azure IoT Hub for information on provisioning the certificates.
Additional configuration
Check and configure the following library options that are used by the sample:
CONFIG_AZURE_IOT_HUB_DEVICE_ID- Sets the Azure IoT Hub device ID. Alternatively, the device ID can be provided at run time.CONFIG_AZURE_IOT_HUB_HOSTNAME- Sets the Azure IoT Hub host name. If DPS is used, the sample assumes that the IoT hub host name is unknown, and the configuration is ignored. The configuration can also be omitted and the hostname provided at run time.
If DPS is used, use the Kconfig fragment found in the overlay-dps.conf file and change the desired configurations there.
As an example, the following compiles with DPS for nRF9160DK:
west build -p -b nrf9160dk_nrf9160_ns -- -DOVERLAY_CONFIG=overlay-dps.conf
CONFIG_AZURE_IOT_HUB_DPS- Enables Azure IoT Hub DPS.CONFIG_AZURE_IOT_HUB_DPS_REG_ID- Sets the Azure IoT Hub DPS registration ID. It can be provided at run time. By default, the sample uses the device ID as the registration ID and sets it at run time.CONFIG_AZURE_IOT_HUB_DPS_ID_SCOPE- Sets the DPS ID scope of the Azure IoT Hub. This can be provided at run time.
Note
The sample sets the option CONFIG_MQTT_KEEPALIVE to the maximum allowed value, 1767 seconds (29.45 minutes) as specified by Azure IoT Hub.
This is to limit the IP traffic between the device and the Azure IoT Hub message broker for supporting a low power sample.
In certain LTE networks, the NAT timeout can be considerably lower than 1767 seconds.
As a recommendation, and to prevent the likelihood of getting disconnected unexpectedly, set the option CONFIG_MQTT_KEEPALIVE to the lowest timeout limit (Maximum allowed MQTT keepalive and NAT timeout).
Building and running
This sample can be found under samples/nrf9160/azure_iot_hub in the nRF Connect SDK folder structure.
When built as a non-secure firmware image for the _ns build target, the sample automatically includes the Trusted Firmware-M (TF-M).
See Building and programming an application for information about how to build and program the application and Testing and debugging an application for general information about testing and debugging in the nRF Connect SDK.
Testing
Microsoft has created Azure IoT Explorer to interact and test devices connected to an Azure IoT Hub instance. Optionally, follow the instructions at Azure IoT Explorer to install and configure the tool and use it as mentioned in the below instructions.
After programming the sample to your development kit, complete the following steps to test it:
Connect the kit to the computer using a USB cable. The kit is assigned a COM port (Windows) or ttyACM device (Linux), which is visible in the Device Manager.
Connect to the kit with a terminal emulator (for example, PuTTY). See How to connect with PuTTY for the required settings.
Reset the development kit.
Observe the log output and verify that it is similar to the Sample output.
Use the Azure IoT Explorer, or log in to the Azure Portal.
Select the connected IoT hub and then your device.
Change the device twin’s desired property
telemetryIntervalto a new value, for instance60, and save the updated device twin. If it does not exist, you can add the desired property.Observe that the device receives the updated
telemetryIntervalvalue, applies it, and starts sending new telemetry events every 10 seconds.Verify that the
reportedobject in the device twin now has atelemetryIntervalproperty with the correct value reported back from the device.In the Azure IoT Explorer or device page in Azure Portal, navigate to the Direct method tab.
Enter
ledas the method name. In the payload field, enter the value1(or0) and click Invoke method.Observe that LED 1 on the development kit lights up (or switches off if
0is entered as the payload). If you are using Azure IoT Explorer, you can observe a notification in the top right corner stating if the direct method was successfully invoked based on the report received from the device.In the Azure IoT Explorer, navigate to the Telemetry tab and click start.
Observe that the event messages from the device are displayed in the terminal within the specified telemetry interval.
Sample output
When the sample runs, the device boots, and the sample displays the following output in the terminal over UART:
*** Booting Zephyr OS build v2.3.0-rc1-ncs1-1453-gf41496cd30d5 ***
Azure IoT Hub sample started
Connecting to LTE network
Connected to LTE network
AZURE_IOT_HUB_EVT_CONNECTING
AZURE_IOT_HUB_EVT_CONNECTED
AZURE_IOT_HUB_EVT_READY
AZURE_IOT_HUB_EVT_TWIN_RECEIVED
No 'telemetryInterval' object in the device twin
Sending event:
{"temperature":25.9,"timestamp":16849}
Event was successfully sent
Next event will be sent in 20 seconds
If a new telemetry interval is set in the device twin, the console output is like this:
AZURE_IOT_HUB_EVT_TWIN_DESIRED_RECEIVED
New telemetry interval has been applied: 60
AZURE_IOT_HUB_EVT_TWIN_RESULT_SUCCESS, ID: 42740
Sending event:
{"temperature":25.5,"timestamp":47585}
Event was successfully sent
Next event will be sent in 60 seconds
Dependencies
This sample uses the following nRF Connect SDK libraries and drivers:
It uses the following sdk-nrfxlib library:
In addition, it uses the following secure firmware component: