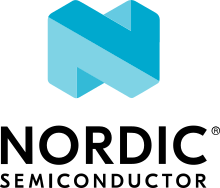Sample description
The LwM2M Client demonstrates usage of the Lightweight Machine to Machine (LwM2M) protocol to connect a Thingy:91 or an nRF9160 DK to an LwM2M server through LTE. This sample uses the LwM2M client utils library.
Requirements
The sample supports the following development kits:
Hardware platforms |
PCA |
Board name |
Build target |
|---|---|---|---|
PCA20035 |
thingy91_nrf9160 |
|
|
PCA10090 |
|
When built for an _ns build target, the sample is configured to compile and run as a non-secure application.
Therefore, it automatically includes Trusted Firmware-M that prepares the required peripherals and secure services to be available for the application.
Additionally, the sample requires an activated SIM card, and an LwM2M server such as Leshan Demo Server or Coiote Device Management server.
Overview
LwM2M is an application layer protocol based on CoAP over UDP. It is designed to expose various resources for reading, writing, and executing through an LwM2M server in a very lightweight environment. The client sends data such as button and switch states, accelerometer data, temperature, and GNSS position to the LwM2M server. It can also receive activation commands such as buzzer activation and light control.
Note
The GNSS module interferes with the LTE connection.
If GNSS is not needed or if the device is in an area with poor connection, disable the GNSS module.
You can disable the GNSS module by setting the configuration option CONFIG_APP_GNSS to n.
The following LwM2M objects are implemented in this sample:
LwM2M objects |
Object ID |
Thingy:91 |
nRF9160 DK |
|---|---|---|---|
LwM2M Server |
1 |
Yes |
Yes |
Device |
3 |
Yes |
Yes |
Connectivity Monitoring |
4 |
Yes |
Yes |
FOTA |
5 |
Yes |
Yes |
Location |
6 |
Yes |
Yes |
Accelerometer |
3313 |
Yes |
Simulated |
Color |
3335 |
Yes |
Simulated |
Temperature |
3303 |
Yes |
Simulated |
Pressure |
3323 |
Yes |
Simulated |
Humidity |
3304 |
Yes |
Simulated |
Generic Sensor |
3300 |
Yes |
Simulated |
Light Control |
3311 |
Yes |
Yes |
Push Button |
3347 |
Yes |
Yes |
Buzzer |
3338 |
Yes |
No |
On/Off Switch |
3342 |
No |
Yes |
State diagram
The following diagram shows states and transitions for the LwM2M Client:
When the device boots up, the sample first connects to the LTE network and initiates the LwM2M connection. If there are errors, in most error cases, the sample tries to reconnect the LwM2M client. In the case of network errors, it tries to reconnect the LTE network. When the number of retries to restore the network connection exceeds three times, the sample falls back to the bootstrap. This enables the recovery in the cases where the LwM2M client credentials are outdated or removed from the server.
DTLS Support
The sample has DTLS security enabled by default. You need to provide the following information to the LwM2M server before you can make a successful connection:
Client endpoint
Identity
See server setup for instructions on providing the information to the server.
Sensor simulation
If a sensor simulator is defined in Devicetree with the sensor_sim node label, it will be used over real devices.
This is useful, for example, on the nRF9160 DK, where only simulated sensor data is available, as it does not have any of the external sensors needed for actual measurements.
Notifications
LwM2M specifies the Notify operation, which can be used to notify the server of changes to the value of a resource field, for example, the measured value of a temperature sensor. This allows active monitoring while using minimal bandwidth, as notifications can be sent with the updated values without the need for the server querying the client regularly.
To enable notifications, the server must initiate an observation request on one or more resources of interest. For more information, see Enabling notifications.
Sensor Module
The sample has a sensor module which, if enabled, reads the selected sensors, and updates the client’s resource values if it detects a sufficiently large change in one of the values. The threshold for a sufficiently large change can be configured. For example, a change in temperature of one degree Celsius.
Each sensor can be enabled separately. The sampling period and change threshold of a sensor can also be configured independently of all the other sensors.
The sensor module is intended to be used together with notifications. If notifications are enabled for a Sensor Value resource, and the corresponding sensor is enabled in the sensor module, a notification will be sent only when that value changes significantly (as specified by the change threshold). Thus, the bandwidth usage can be significantly limited, while simultaneously registering important changes in sensor values.
See Sensor module options for information on enabling and configuring the sensor module.
Note
When you track several resources and enable sensor module for several sensors , socket errors such as net_lwm2m_engine: Poll reported a socket error, 08 and net_lwm2m_rd_client: RD Client socket error: 5 might occur.
Configuration
See Configuring your application for information about how to permanently or temporarily change the configuration.
Setup
Before building and running the sample, complete the following steps:
Select the device to be tested.
Select the LwM2M server to be used for testing and register the device on it. You can also optionally enable notifications for the resources so that the resources are actively monitored by the server.
Setup the LwM2M server by completing the steps listed in Server setup. This step retrieves the server address and the security tag that will be needed during the next steps.
Server setup
The following instructions describe how to register your device to Leshan Demo Server or Coiote Device Management server:
For adding the device to the LwM2M server, complete the following steps and for adding the device to an LwM2M bootstrap server, see the procedure in registering the device to an LwM2M bootstrap server:
Open the Leshan Demo Server web UI.
Click SECURITY in the upper right corner in the UI.
Click ADD SECURITY INFORMATION.
Enter the following data and click ADD:
Endpoint - urn:imei:your Device IMEI. The IMEI value is printed on the development kit.
Security Mode - psk
Identity: - urn:imei:your Device IMEI
Key - 000102030405060708090a0b0c0d0e0f
Click Device inventory in the left menu in the UI.
Click Add new device.
Click Connect your LwM2M device directly via the management server.
Enter the following data and click Add device:
Endpoint - urn:imei:your Device IMEI. The IMEI value is printed on the development kit.
Friendly Name - recognizable name.
Security mode - psk (Pre-Shared Key).
Key - 000102030405060708090a0b0c0d0e0f.
Also, make sure to select the Key in hexadecimal checkbox.
For registering the device to an LwM2M bootstrap server, complete the following steps:
Open the Leshan Bootstrap Server Demo web UI.
Click BOOTSTRAP in the upper right corner.
In the BOOTSTRAP tab, click ADD CLIENTS CONFIGURATION.
Click Add clients configuration.
Enter your Client Endpoint name - urn:imei:your device IMEI. The IMEI value is printed on the development kit.
Click NEXT and select Using (D)TLS and enter following data:
Identity - urn:imei:your device IMEI
Key -
000102030405060708090a0b0c0d0e0f
Click NEXT and leave default paths to be deleted.
Click NEXT and in the LWM2M Server Configuration section, enter the following data:
Server URL -
coaps://leshan.eclipseprojects.io:5684Select Pre-shared Key as the Security Mode
Identity - urn:imei:your device IMEI
Key -
000102030405060708090a0b0c0d0e0f
This information is used when your client connects to the server. If you choose Pre-shared Key, you must add the values for Identity and Key fields (the configured Key need not match the Bootstrap Server configuration). The same credentials must be provided in the Leshan Demo Server Security configuration page (see DTLS Support for instructions).
Click NEXT and do not select Add a Bootstrap Server.
Click ADD.
Click Device inventory in the menu on the left.
Click Add new device.
Click Connect your LwM2M device via the Bootstrap server.
Enter the following data and click Configuration:
Endpoint - urn:imei:your Device IMEI. The IMEI value is printed on the development kit.
Friendly Name - recognisable name.
Security mode - psk (Pre-Shared Key).
Key - 000102030405060708090a0b0c0d0e0f.
Also, make sure to select the Key in hexadecimal checkbox.
The Coiote bootstrap server automatically creates an account for the LwM2M server using the same device endpoint name and random PSK key.
Click Add device.
Note
The Client Configuration page of the LwM2M Bootstrap server and the Registered Clients page of the LwM2M server display only a limited number of devices by default. You can increase the number of displayed devices from the drop-down menu associated with Rows per page. In both cases, the menu is displayed at the bottom-right corner of the Client Configuration pages.
Set the server address and PSK
Open
src/prj.conf.Set
CONFIG_LWM2M_CLIENT_UTILS_SERVERto the correct server URL:For Leshan Demo Server -
coaps://leshan.eclipseprojects.io:5684(public Leshan Demo Server).For Coiote Device Management -
coaps://eu.iot.avsystem.cloud:5684(Coiote Device Management server).For Leshan Bootstrap Server Demo web UI -
coaps://leshan.eclipseprojects.io:5784For Coiote bootstrap server -
coaps://eu.iot.avsystem.cloud:5694
Set
CONFIG_LWM2M_RD_CLIENT_SUPPORT_BOOTSTRAPif bootstrap is used.Set CONFIG_APP_LWM2M_PSK to the hexadecimal representation of the PSK used when registering the device with the server.
Enabling notifications
Enabling notifications for a resource varies slightly from server to server. The client must be connected to the server to enable notifications. Following are the instructions for enabling notifications in the Leshan Demo server and Coiote Device Management server:
Open the Leshan Demo Server web UI.
Identify your device in the Clients tab and select it.
Select the desired object in the menu on the left in the UI.
Identify one or more resources you want to track and click OBS next to it.
You can track either a single resource or all the resources of an object. It is recommended to track only the resources that are expected to change.
If you want to use the Sensor Module, at least the Sensor Value resource must be tracked for all sensors enabled in the Sensor Module.
Click Device inventory tab in the top.
Identify your device in the list and click on the anchor text corresponding to the device ID in the Identity column.
Click the Objects tab in the new menu to the left, just below Dashboard.
Identify one or more objects that you want to receive notifications from, and expand it by clicking on them.
Identify one or more resources of the object that you want to track:
You can track either a single resource or all the resources of an object. It is recommended to track only the resources that are expected to change.
If you want to use the Sensor Module, at least the Sensor Value resource must be tracked for all sensors enabled in the Sensor Module.
Click the Value Tracking button of the selected resource.
Select Observe or Monitoring from the dropdown menu.
Selecting Observe will only update the Value field of the resource when it receives a notification.
Selecting Monitoring will additionally create a graph of the logged datapoints.
Click Limit data usage to configure how often notifications are sent.
Configuration options
Check and configure the following configuration options for the sample:
Server options
- CONFIG_APP_LWM2M_PSK - Configuration for Pre-Shared Key
The sample configuration is used to set the hexadecimal representation of the PSK used when registering the device with the server.
- CONFIG_APP_ENDPOINT_PREFIX - Configuration for setting prefix for endpoint name
This configuration option changes the prefix of the endpoint name.
LwM2M objects options
- CONFIG_APP_TEMP_SENSOR - Configuration for enabling an LwM2M Temperature sensor object
The sample configuration is used to enable an LwM2M Temperature sensor object. All compatible objects are enabled by default. Disabled objects will not be visible in the server. This configuration option can be used for other LwM2M objects also by modifying the option accordingly.
- CONFIG_APP_GNSS - Configuration for enabling GNSS functionality
This configuration might interfere with LTE if the GNSS conditions are not optimal. Disable this option if GNSS is not needed.
- CONFIG_GNSS_PRIORITY_ON_FIRST_FIX - Configuration for prioritizing GNSS over LTE during the search for first fix
Enabling this option makes it significantly easier for the GNSS module to find a position but will also affect performance for the rest of the application during the search for first fix.
- CONFIG_LWM2M_IPSO_APP_COLOUR_SENSOR_VERSION_1_0 - Configuration for selecting the IPSO Color sensor object version
The configuration option sets the version of the OMA IPSO object specification that is to be used by the user defined Color sensor IPSO object to 1.0.
- CONFIG_LWM2M_IPSO_APP_COLOUR_SENSOR_VERSION_1_1 - Configuration for selecting the IPSO Color sensor object version
The configuration option sets the version of the OMA IPSO object specification that is to be used by the user defined Color sensor IPSO object to 1.1.
- CONFIG_APP_CUSTOM_VERSION - Configuration to set custom application version reported in the Device object
The configuration option allows to specify custom application version reported to the LwM2M server. By default, the current nRF Connect SDK version is used.
Sensor module options
- CONFIG_SENSOR_MODULE - Configuration for periodic sensor reading
This configuration option enables periodic reading of sensors and updating the resource values when the change is sufficiently large. The server is notified if a change in one or more resources is observed.
- CONFIG_SENSOR_MODULE_TEMP - Configuration to enable Temperature sensor
This configuration option enables the Temperature sensor in the Sensor Module.
- CONFIG_SENSOR_MODULE_TEMP_PERIOD - Configuration for interval between sensor readings
This configuration option sets the time interval (in seconds) between sensor readings from the Temperature sensor.
- CONFIG_SENSOR_MODULE_TEMP_DELTA_INT - Configuration for setting required change
This configuration option sets the required change (integer part) in sensor value before the corresponding resource value is updated.
- CONFIG_SENSOR_MODULE_TEMP_DELTA_DEC - Configuration for setting required change
This configuration option sets the required change (decimal part) in sensor value before the corresponding resource value is updated.
Note
You can use the configuration options for different sensor types by modifying the configuration options accordingly.
Additional configuration
Check and configure the following LwM2M options that are used by the sample:
CONFIG_LWM2M_PEER_PORT- LwM2M server portCONFIG_LWM2M_ENGINE_MAX_OBSERVER- Maximum number of resources that can be tracked. This must be increased if you want to observe more than 10 resources.CONFIG_LWM2M_ENGINE_MAX_MESSAGES- Maximum number of LwM2M message objects. This value must be increased if many notifications will be sent at once.CONFIG_LWM2M_ENGINE_MAX_PENDING- Maximum number of pending LwM2M message objects. The value needs to be increased if many notifications will be sent at once.CONFIG_LWM2M_ENGINE_MAX_REPLIES- Maximum number of LwM2M reply objects. The value needs to be increased if many notifications will be sent at once.CONFIG_LWM2M_COAP_BLOCK_SIZE- Increase if you need to add several new LwM2M objects to the sample, as the registration procedure contains information about all the LwM2M objects in one block.CONFIG_LWM2M_ENGINE_DEFAULT_LIFETIME- Set this option to configure how often the client sendsI'm alivemessages to the server.CONFIG_LWM2M_IPSO_TEMP_SENSOR_VERSION_1_0- Sets the IPSO Temperature sensor object version to 1.0. You can use this configuration option for other IPSO objects also by modifying the option accordingly. See the LwM2M Object and Resource Registry for a list of objects and their available versions.CONFIG_LWM2M_IPSO_TEMP_SENSOR_VERSION_1_1- Sets the IPSO Temperature sensor object version to 1.1. You can use this configuration option for other IPSO objects also by modifying the option accordingly. See the LwM2M Object and Resource Registry for a list of objects and their available versions.
Note
Changing lifetime might not work correctly if you set it to a value beyond 60 seconds. It might cause resending message error and eventually timeout.
For Thingy:91, configure the ADXL362 accelerometer sensor range by choosing one of the following options (default value is ±2 g):
CONFIG_ADXL362_ACCEL_RANGE_2G- Sensor range of ±2 g.CONFIG_ADXL362_ACCEL_RANGE_4G- Sensor range of ±4 g.CONFIG_ADXL362_ACCEL_RANGE_8G- Sensor range of ±8 g.
Resolution depends on range: ±2 g has higher resolution than ±4 g, which again has higher resolution than ±8 g.
If you use an external GNSS antenna, add the following configuration:
CONFIG_MODEM_ANTENNA_GNSS_EXTERNAL- Selects an external GNSS antenna.
Configuration files
The sample provides predefined configuration files for typical use cases.
The following files are available:
prj.conf- Standard default configuration file.overlay-queue.conf- Enables LwM2M Queue Mode support.overlay-leshan-bootstrap.conf- Enables LwM2M bootstrap support with Leshan demo server.overlay-avsystem.conf- Uses Coiote Device Management server.overlay-avsystem-bootstrap.conf- Uses Coiote in bootstrap mode.
The sample can either be configured by editing the prj.conf file and the relevant overlay files, or through menuconfig or guiconfig.
Building and running
This sample can be found under samples/nrf9160/lwm2m_client in the nRF Connect SDK folder structure.
When built as a non-secure firmware image for the _ns build target, the sample automatically includes the Trusted Firmware-M (TF-M).
To build the sample with Visual Studio Code, follow the steps listed on the Building nRF Connect SDK application quick guide page in the nRF Connect for VS Code extension documentation. See Building and programming an application for other building and programming scenarios and Testing and debugging an application for general information about testing and debugging in the nRF Connect SDK.
After building and running the sample, you can locate your device in the server:
Leshan - Devices are listed under Clients.
Coiote - Devices are listed under Device inventory.
Queue Mode support
To use the LwM2M Client with LwM2M Queue Mode support, build it with the -DOVERLAY_CONFIG=overlay-queue.conf option:
west build -b nrf9160dk_nrf9160_ns -- -DOVERLAY_CONFIG=overlay-queue.conf
Bootstrap support
To successfully run the bootstrap procedure, the device must first be registered in the LwM2M bootstrap server. See Registering your device to an LwM2M boot strap server for instructions.
To build the LwM2M Client with LwM2M bootstrap support, build it with the -DOVERLAY_CONFIG=overlay-bootstrap.conf option:
west build -b nrf9160dk_nrf9160_ns -- -DOVERLAY_CONFIG=overlay-bootstrap.conf
See Providing CMake options for instructions on how to add this option. Keep in mind that the used bootstrap port is set in the aforementioned configuration file.
Testing
After programming the sample to your development kit, complete the following steps to test it:
Connect the kit to the computer using a USB cable. The kit is assigned a COM port (Windows) or ttyACM device (Linux), which is visible in the Device Manager.
Connect to the kit with a terminal emulator (for example, PuTTY). See How to connect with PuTTY for the required settings.
Observe that the sample starts in the terminal window.
Check that the device is connected to the chosen LwM2M server.
Press Button 1 on nRF9160 DK or SW3 on Thingy:91 and confirm that the button event appears in the terminal.
Check that the button press event has been registered on the LwM2M server by confirming that the press count has been updated.
Retrieve sensor data from various sensors and check if values are reasonable.
Test GNSS module:
Ensure that CONFIG_GNSS_PRIORITY_ON_FIRST_FIX is enabled.
Ensure that you are in a location with good GNSS signal, preferably outside.
Wait for the GNSS to receive a fix, which will be displayed in the terminal. It might take several minutes for the first fix.
Try to enable or disable some sensors in menuconfig and check if the sensors appear or disappear correspondingly in the LwM2M server.
Firmware Over-the-Air (FOTA)
You can update the firmware of the device if you are using Coiote Device Management server or Leshan server. Application firmware updates and modem firmware (both full and delta) updates are supported.
To update the firmware, complete the following steps:
Identify the firmware image file to be uploaded to the device. See LTE modem and FOTA upgrades for more information.
Open Coiote Device Management server and click LwM2M firmware.
Click Schedule new firmware upgrade.
Click Upload file in the bottom left corner and upload the firmware image file.
Configure the necessary firmware update settings in the menu to the right.
Click Upgrade.
Observe in the terminal window that the image file is being downloaded. The download will take some time. If the server lifetime is not increased, the Coiote server might drop the connection to the device. The device reconnects later.
When the download is complete, the device restarts on its own after installing the firmware. Restart the device manually if it has not started automatically. The device runs the updated firmware and reconnects to Coiote Device Management server automatically.
Dependencies
This sample application uses the following nRF Connect SDK libraries and drivers:
It uses the following sdk-nrfxlib library:
It uses the following Zephyr libraries:
In addition, it uses the following secure firmware component: