Installing the nRF Connect SDK through nRF Connect for Desktop¶
nRF Connect for Desktop, a cross-platform tool available for Windows, Linux, and macOS, provides different apps that simplify installing the nRF Connect SDK.
On Windows, use the Toolchain manager. On Linux or macOS, use the Getting Started Assistant.
See Supported operating systems for information on the supported operating systems and Zephyr features.
Toolchain manager¶
The Toolchain manager app is available for Windows only. It installs the full toolchain that you need to work with the nRF Connect SDK, including SEGGER Embedded Studio and the nRF Connect SDK source code.
Important
The Toolchain manager is currently in beta version. If you encounter problems, use the Getting Started Assistant instead, or install the nRF Connect SDK manually.
Installing the Toolchain manager¶
To install the Toolchain manager app, complete the following steps:
Download nRF Connect for Desktop for your operating system.
Install and run the tool on your machine.
In the APPS section, click Install next to Toolchain manager.
The app is installed on your machine, and the Install button changes to Open.
Installing the nRF Connect SDK¶
Once you have installed the Toolchain manager, open it in nRF Connect for Desktop.
Click Settings in the navigation bar to specify where you want to install the nRF Connect SDK. Then click the Install button next to the nRF Connect SDK version that you want to install.
Getting Started Assistant¶
The Getting Started Assistant app is available for Linux and macOS. It provides you with step-by-step instructions for installing the toolchain for nRF Connect SDK.
The app allows you to check which of the required tools are already installed on your computer and verify the installation. It also guides you through installing the parts of the toolchain that you are missing. In addition, it will help you clone the nRF Connect SDK repositories and set up your first project in SEGGER Embedded Studio.
Installing the Getting Started Assistant¶
To install the Assistant app, complete the following steps:
Download nRF Connect for Desktop for your operating system.
Install and run the tool on your machine.
In the APPS section, click Install next to Getting Started Assistant.
The nRF Connect for Desktop main window¶
The app is installed on your machine, and the Install button changes to Open.
Installing the nRF Connect SDK¶
Once you have installed Getting Started Assistant, open it in nRF Connect for Desktop. The Getting Started Assistant app opens with the Overview section displayed in the main window.
You can now go through each of the sections and complete the listed installation steps.
To provide installation variables, use the Variables section. If you need to edit any of the fields, click on it.
The Variables section¶
Verification options¶
Next to each step, you can use one or both of the following buttons:
Mark done – marks a step as completed.
Verify – checks if the installation is correct.
The verification process is reflected in the vertical progress bar animation. Once the verification is successful, the vertical progress bar changes color to green and the Log section is updated. At the same time, the Mark done button changes to Mark not done.
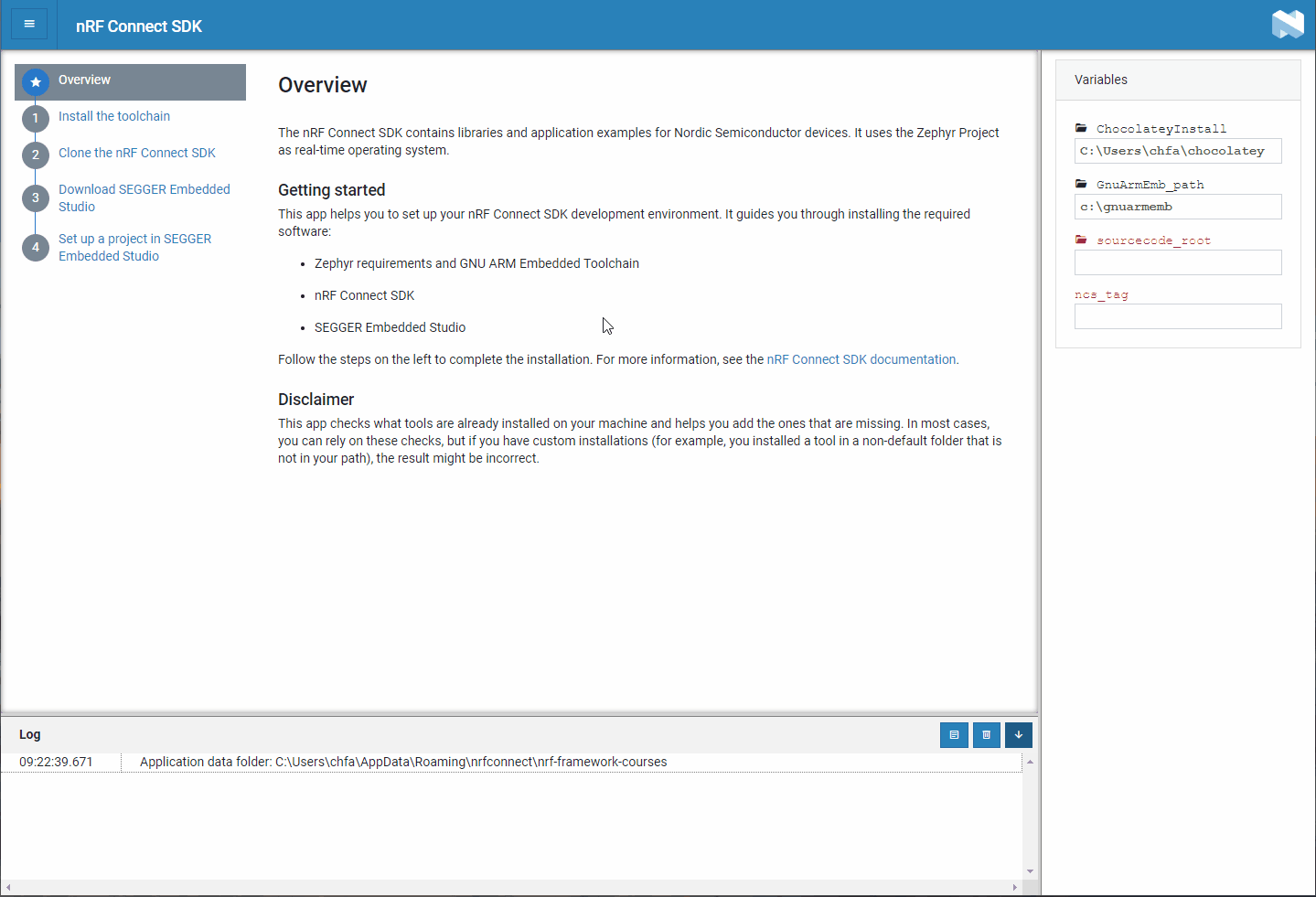
Verifying the nRF Connect SDK toolchain installation¶
If there is an issue, the Log section is updated with the related error.
The Log section with an error highlighted in red¶