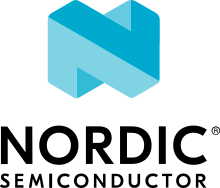LPCXpresso55S69
1. Building TF-M
There are two options for the TF-M build - with or without secondary bootloader (BL2).
1.1 Building TF-M demo without BL2
To build S and NS application image for the LPCXpresso55S69, run the build_tfm_demo.py script in platform/ext/target/nxp/lpcxpresso55s69/scripts
Or do it manually using the following commands:
$ cmake -S . -B build -DTFM_PLATFORM=nxp/lpcxpresso55s69 -DTFM_TOOLCHAIN_FILE=toolchain_GNUARM.cmake -DTFM_PROFILE=profile_medium -DCMAKE_BUILD_TYPE=Relwithdebinfo -DBL2=OFF -DTFM_ISOLATION_LEVEL=2 -G"Unix Makefiles"
$ cd build && make install
1.2 Building TF-M demo with BL2
To build S and NS application along with a BL2 (bootloader) image for the
LPCXpresso55S69 run the build_tfm_demo_bl2.py script in platform/ext/target/nxp/lpcxpresso55s69/scripts
Or do it manually using the following commands:
$ cmake -S . -B build -DTFM_PLATFORM=nxp/lpcxpresso55s69 -DTFM_TOOLCHAIN_FILE=toolchain_GNUARM.cmake -DTFM_PROFILE=profile_medium -DCMAKE_BUILD_TYPE=Relwithdebinfo -DTFM_ISOLATION_LEVEL=2 -G"Unix Makefiles"
$ cd build && make install
1.3 Building TF-M regression tests
To run the S and NS regression tests (TEST_S=ON and TEST_NS=ON), the
secondary image areas must be set to 0 (firmware updates are not possible).
Use the build_tfm_regression.py script in platform/ext/target/nxp/lpcxpresso55s69/scripts
or do it manually using following commands:
$ cmake -S . -B build -DTFM_PLATFORM=nxp/lpcxpresso55s69 -DTFM_TOOLCHAIN_FILE=toolchain_GNUARM.cmake -DTFM_PROFILE=profile_medium -DCMAKE_BUILD_TYPE=Relwithdebinfo -DBL2=OFF -DTEST_S=ON -DTEST_NS=ON -DTFM_ISOLATION_LEVEL=2 -G"Unix Makefiles"
$ cd build && make install
Note
Currently Debug cannot be selected as build type and regression tests
cannot be run on the board without modifying the flash layout due to the
amount of available on-chip flash memory.
2. Flashing TF-M
- After generating the binaries, there are three options to flash them using:
External Segger J-Link flasher
On-board J-Link debugger - with update of LPC-Link2 debugger to the Segger J-Link firmware
PyOCD - supports both DAPLink and J-Link interfaces. The LPCXpresso55S69 boards, by default, use DAPLink firmware.
2.1 Flashing with Segger J-Link
For command line flashing it is recommended to use external Segger J-Link flasher or to update the LPC-Link 2 debugger on the development board with the firmware provided by Segger, which makes the device behave as if there is an on-board J-Link debugger.
For onboard J-Link debugger option please follow this step:
2.1.1 Update the LPC-Link 2 to Segger J-Link
Install a recent version of the J-Link Software and Documentation Pack. Version 6.98b was used with this guide.
Update the on-board LPC-Link 2 to use the latest J-Link firmware, following the instructions from Segger: Getting Started with LPC-Link2.
Link the DFU jumper (J4) and make power cycle
Flash the NXP LPCXpresso On-Board firmware image with
lpcscryptfrom thelpcscrypt_2.1.2_57/scriptsfolder as follows:
$ ./program_JLINK ../probe_firmware/LPCXpressoV2/Firmware_JLink_LPCXpressoV2_20190404.bin
$ program_JLINK ../probe_firmware/LPCXpressoV2/Firmware_JLink_LPCXpressoV2_20190404.bin
Then remove the link on the DFU jumper and power cycle.
2.1.2 Flash images with JLinkCommander
- To flash TF-M images use the flash scripts provided in
platform/ext/target/nxp/lpcxpresso55s69/scriptsfolder: flash_JLink.py- for uploading image without BL2flash_bl2_JLink.py- for uploading image with BL2
Or you can do it manually according to paragraph 2.1.2.1.
2.1.2.1 Connect to the board using JLinkCommander
$ JLinkExe -device lpc55s69 -if swd -speed 2000 -autoconnect 1
SEGGER J-Link Commander V6.98b (Compiled Mar 12 2021 15:03:29)
DLL version V6.98b, compiled Mar 12 2021 15:02:22
Connecting to J-Link via USB...O.K.
Firmware: J-Link LPCXpresso V2 compiled Apr 4 2019 16:54:03
Hardware version: V1.00
S/N: 729458359
VTref=3.300V
Device "LPC55S69_M33_0" selected.
...
Cortex-M33 identified.
$ JLink -device lpc55s69 -if swd -speed 2000 -autoconnect 1
SEGGER J-Link Commander V6.98b (Compiled Mar 12 2021 15:03:29)
DLL version V6.98b, compiled Mar 12 2021 15:02:22
Connecting to J-Link via USB...O.K.
Firmware: J-Link LPCXpresso V2 compiled Apr 4 2019 16:54:03
Hardware version: V1.00
S/N: 729458359
VTref=3.300V
Device "LPC55S69_M33_0" selected.
...
Cortex-M33 identified.
2.1.2.2 Flash the built images
When BL2 is disabled, flash the generated hex secure and non-secure images:
J-Link> loadfile ${BUILD_DIR}/bl2.hex
J-Link> loadfile ${BUILD_DIR}/tfm_s_signed.bin 0x00008000
J-Link> loadfile ${BUILD_DIR}/tfm_ns_signed.bin 0x00030000
If you built TF-M with the BL2 secondary bootloader, use following commands:
J-Link> loadfile ${BUILD_DIR}/tfm_s.hex
J-Link> loadfile ${BUILD_DIR}/tfm_ns.hex
2.2 Flashing with PyOCD
PyOCD is an open source Python package for programming and debugging Arm Cortex-M microcontrollers using multiple supported types of USB debug probes. See: PyOCD
- To flash TF-M images with PyOCD you can use the flash scripts provided in
platform/ext/target/nxp/lpcxpresso55s69/scriptsfolder: flash_PyOCD.py- for uploading image without BL2flash_bl2_PyOCD.py- for uploading image with BL2
You should get the following output (flashing without BL2):
$ python flash_PyOCD.py
0001749:INFO:eraser:Mass erasing device...
0001749:INFO:eraser:Erasing chip...
0001902:INFO:eraser:Done
0001902:INFO:eraser:Successfully erased.
[====================] 100%
0007694:INFO:loader:Erased 262144 bytes (8 sectors), programmed 203776 bytes (398 pages), skipped 0 bytes (0 pages) at 33.91 kB/s
[====================] 100%
0005187:INFO:loader:Erased 131072 bytes (4 sectors), programmed 121856 bytes (238 pages), skipped 0 bytes (0 pages) at 34.13 kB/s
Or do it manually according the following steps:
If you built TF-M with the BL2 secondary bootloader, use the following commands:
$ pyocd erase --mass -t LPC55S69
$ pyocd flash ${BUILD_DIR}/tfm_s.hex -t LPC55S69
$ pyocd flash ${BUILD_DIR}/tfm_ns.hex -t LPC55S69
When BL2 is disabled, flash the generated hex secure and non-secure images:
$ pyocd erase --mass -t LPC55S69
$ pyocd flash ${BUILD_DIR}/bl2.hex -t LPC55S69
$ pyocd flash ${BUILD_DIR}/tfm_s_signed.bin --base-address 0x8000 -t LPC55S69
$ pyocd flash ${BUILD_DIR}/tfm_ns_signed.bin --base-address 0x30000 -t LPC55S69
Note
At present, the reset target command does not seem to respond, so you can reset the device to start firmware execution via the physical RESET button (S4). There is sometimes also a stability issue with the flash erasing, so if the script freezes, it is needed to terminate the script, physically reset the target an rerun it again.
Warning
When using PyOCD on Windows, there might currently occur an issue with the libusb library. In that case, download the libusb library from here and copy .DLL file into the Python installation folder (next to python.exe)
3. Debugging
3.1 Debugging with Segger Ozone
If you have a commercially licensed Segger J-Link, or if you meet the license terms for it’s use, Segger’s cross-platform Ozone tool can be used to debug TF-M firmware images.
To debug, flash the BL2, S and NS firmware images using the flash.py
script or command-line options described earlier in this guide, and
configure a new project on Ozone as follows:
Device: LPC55S69
Target Interface: SWD
Target Interface Speed: 2 MHz
Host Interface: USB
Program File: build/secure_fw/tfm_s.axf (etc.)
Once the project has been set up, and the firmware has previously been flashed to the board, connect to the target via:
Debug > Start Debug Session > Attach to a Running Program
At this point, you can set a breakpoint somewhere in the code, such as
in startup_LPC55S69_cm33_core0.s at the start of the
Reset_Handler, or near a line like bl SystemInit, or at
another appropriate location, and reset the device to debug.
3.2 Debugging with GDB
NOTE: If you are debugging, make sure to set the build type variable to
-DCMAKE_BUILD_TYPE=Debugwhen building TF-M so that debug information is available to GDB.NOTE: When debugging with the mbed-crypto library, it is needed to add an additional
-DMBEDCRYPTO_BUILD_TYPE=DEBUGcompile-time switch.
3.2.1 Start the GDB server, pointing to the secure application image:
You can use JLinkGDBServer or PyOCD server depending on the interface configured in the previous step.
$ JLinkGDBServer -device lpc55s69 -if swd -speed 2000
$ pyocd gdbserver -f 2000k -t LPC55S69
3.2.2 Connecting to the GDB server
In a separate terminal, start the GDB client in tui (text UI) mode:
$ arm-none-eabi-gdb --tui secure_fw/tfm_s.axf
Then from the client connect to the remote GDB server that was started earlier:
With JLinkGDBServer (default port 2331):
(gdb) target remote:2331
Remote debugging using :2331
With pyocd gdbserver (default port 3333):
(gdb) target remote:3333
Remote debugging using :3333
3.2.3 Reset and stop at main
Set a breakpoint at main() (found in tfm_core.c), reset the
device (monitor reset), and continue (c) execution.
(gdb) break main
Breakpoint 1 at 0x10024220: file [path]/secure_fw/core/tfm_core.c, line 189.
(gdb) monitor reset
(gdb) c
Continuing.
Note: automatically using hardware breakpoints for read-only addresses.
Breakpoint 1, main ()
at [path]/secure_fw/core/tfm_core.c:189
189 tfm_arch_init_secure_msp((uint32_t)®ION_NAME(Image$$, ARM_LIB_STACK,
3.2.4 Commonly used GDB commands
You can start, step through, and analyse the code using some of the following GDB commands:
GDB Command |
Description |
|---|---|
|
Execute the next statement in the program |
|
Step until new source line, entering called functions |
|
Run until source line |
|
Display the local variables and their current values |
|
Display a stack backtrace up to the current function |
|
Print the expression (ex. |
|
Examine memory (ex. |
From here, you should consult a tutorial or book on GDB to know how to debug common problems.
Copyright (c) 2021, NXP Semiconductors. All rights reserved. Copyright (c) 2020, Linaro. All rights reserved. Copyright (c) 2020-2021, Arm Limited. All rights reserved. SPDX-License-Identifier: BSD-3-Clause