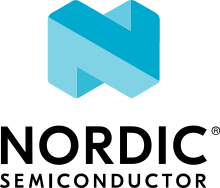Bluetooth: Peripheral ANCS client
The Peripheral ANCS client sample demonstrates how to use the Apple Notification Center Service (ANCS) Client.
Requirements
The sample supports the following development kits:
Hardware platforms |
PCA |
Board name |
Build target |
|---|---|---|---|
PCA10095 |
|
||
PCA10040 |
|
||
PCA10056 |
|
When built for an _ns build target, the sample is configured to compile and run as a non-secure application.
Therefore, it automatically includes Trusted Firmware-M that prepares the required peripherals and secure services to be available for the application.
The sample also requires a device running an ANCS Server to connect with (for example, an iPhone which runs iOS, or a Bluetooth® Low Energy dongle and nRF Connect for Desktop).
User interface
- LED 1:
Blinks every two seconds, duty cycle 50%, when the main loop is running.
- LED 2:
On when connected.
- Button 1:
Request iOS notification attributes (content) on UART.
- Button 2:
Request iOS app attributes on UART.
- Button 3:
Perform a positive action as a response to the last received notification.
- Button 4:
Perform a negative action as a response to the last received notification.
Building and running
This sample can be found under samples/bluetooth/peripheral_ancs_client in the nRF Connect SDK folder structure.
When built as a non-secure firmware image for the _ns build target, the sample automatically includes the Trusted Firmware-M (TF-M).
See Building and programming an application for information about how to build and program the application and Testing and debugging an application for general information about testing and debugging in the nRF Connect SDK.
Testing
After programming the sample to your development kit, you can test it either by connecting to an iOS device or by using nRF Connect for Desktop that emulates an ANCS Server.
Testing with an iOS device
Connect to the kit that runs this sample with a terminal emulator (for example, PuTTY). See How to connect with PuTTY for the required settings.
Reset the kit.
Select the device in the iOS settings Bluetooth menu and connect.
Observe that notifications that are displayed in the iOS notification tab also show up on the UART from the sample.
Press Button 1 to retrieve the notification attributes and observe that you receive, among other information, the app identifier for the last received notification. For example, if you got a notification from the Calendar app and request the app identifier, it is “com.apple.mobilecal”.
Press Button 2 to retrieve the app attributes and observe that you receive the display name for the app identifier from the previous step. For example, requesting the app attributes for “com.apple.mobilecal” yields “Calendar”.
If the notification has a flag for a positive or negative action, perform the notification action with Button 3 or Button 4, respectively.
Testing with nRF Connect for Desktop
Connect to the kit that runs this sample with a terminal emulator (for example, PuTTY). See How to connect with PuTTY for the required settings.
Reset the kit.
Start nRF Connect for Desktop.
Open the Bluetooth Low Energy app and select the connected dongle that is used for communication.
Click the SERVER SETUP tab. Click the dongle configuration and select Load setup. Load the
ANCS_central.ncsfile that is located undersamples/bluetooth/peripheral_ancs_clientin the nRF Connect SDK folder structure.Click Apply to device.
Click the CONNECTION MAP tab. Click the dongle configuration and select Security parameters. Check Perform Bonding, and click Apply.
Connect to the device from nRF Connect. The device is advertising as “ANCS”.
Wait until the bond is established. Verify that the UART data is received as follows:
Connected xx:xx:xx:xx:xx:xx (random) Security changed: xx:xx:xx:xx:xx:xx (random) level 2 Pairing completed: xx:xx:xx:xx:xx:xx (random), bonded: 1 GATT Service could not be found during the discovery The discovery procedure for ANCS succeeded
After bonding, verify in the Bluetooth Low Energy app that the Client Characteristic Configuration (CCCD) value for Apple Notification Source and Apple Data Source are set to
01 00.
Send an iOS notification to the application
The following table shows the format of a notification that you can send to the example application:
Field
Example value
Interpretation
Event ID
0
Notification added
Flags
18
Positive/negative action
Category
06
Category count
02
Notification UID
01 02 03 04
67305985 (0x4030201)
In the Bluetooth Low Energy app, set the value of Apple Notification Source to
00 18 06 02 01 02 03 04and click Update.Verify that the UART data is received as follows:
Notification Event: Added Category ID: Email Category Cnt:2 UID: 67305985 Flags: Positive Action Negative Action
Perform a notification action
The received notification has two flags: Positive Action and Negative Action. This means that you can perform these two actions on the notification.
The following table shows the format of the message that the application must send back to perform a notification action:
Field
Example value
Interpretation
Command ID
2
Perform notification action
Notification UID
01 02 03 04
67305985 (0x4030201)
Action
00
01
Positive
Negative
Press Button 3 to perform a positive action and verify that the Apple Control Point value is updated to
02 01 02 03 04 00.You can also press Button 4 and observe that the server receives a negative action
02 01 02 03 04 01.
Retrieve notification attributes
The following table shows the relevant part of a request to retrieve notification attributes:
Field
Example value
Interpretation
Command ID
0
Get notification attributes
Notification UID
01 02 03 04
67305985 (0x4030201)
Attribute ID
00
App identifier
Attribute ID
01
Title
Length
20 00
0x0020
Attribute ID
03
Message
Length
20 00
0x0020
Note that the example application will request all existing attribute types, not only a subset.
The following table shows the format of a response that contains some of the requested notification attributes:
Field
Example value
Interpretation
Command ID
0
Get notification attributes
Notification UID
01 02 03 04
67305985 (0x4030201)
Attribute ID
01
Title
Length
03 00
0x0003
Data
6E 52 46
“nRF”
Attribute ID
03
Message
Length
02 00
0x0002
Data
35 32
“52”
Attribute ID
00
App identifier
Length
03 00
0x0003
Data
63 6F 6D
“com”
Press Button 1 to request notification attributes for the iOS notification that was received.
In the Bluetooth Low Energy app, verify that the Apple Control Point is updated to
00 01 02 03 04 00 01 20 00 02 20 00 03 20 00 04 05 06 07.Respond to the request by sending two notification attributes: the title and the message. Set the Apple Data Source value in the Server to
00 01 02 03 04 01 03 00 6E 52 46 03 02 00 35 32.The application will print the received data on UART. Verify that the UART output is as follows:
Title: nRF Message: 52
Update the Apple Data Source value again with the app identifier
00 03 00 63 6F 6D.Verify that the notification is received and the UART output is as follows:
App Identifier: com
Retrieve app attributes
With the app identifier, you can request attributes of the app that sent the notification.
The following table shows the format of a request to retrieve app attributes:
Field
Example value
Interpretation
Command ID
1
Get app attributes
App identifier
6D 6F 63 00
“com” + ‘0’
Attribute ID
0
Display name
The following table shows the format of a response that contains the requested app attributes:
Field
Example value
Interpretation
Command ID
1
Get app attributes
App identifier
6D 6F 63 00
“com” + ‘0’
Attribute ID
0
Display name
Length
04 00
0x0004
Data
4D 61 69 6C
“Mail”
Press Button 2 to request app attributes for the app with the app identifier “com” (the last received app identifier).
In the Bluetooth Low Energy app, verify that the Apple Control Point is updated to
01 63 6F 6D 00 00.Respond to the request by sending the app attribute. Set the Apple Data Source value in the Server to
01 63 6F 6D 00 00 04 00 4D 61 69 6C.The application will print the received data on UART. Verify that the UART output is as follows:
Display Name: Mail
Disconnect
Disconnect the device in the Bluetooth Low Energy app. As the bond information is preserved by the app, you can immediately reconnect to the device by clicking Connect.
Dependencies
This sample uses the following nRF Connect SDK libraries:
In addition, it uses the following Zephyr libraries:
include/zephyr/types.hlib/libc/minimal/include/errno.hinclude/sys/printk.h-
include/bluetooth/bluetooth.hinclude/bluetooth/conn.hinclude/bluetooth/uuid.hinclude/bluetooth/gatt.h
The sample also uses the following secure firmware component: