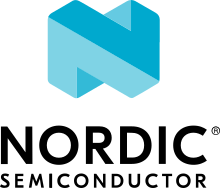3rd Party Toolchains
A “3rd party toolchain” is an officially supported toolchain provided by an external organization. Several of these are available.
GNU Arm Embedded
Warning
Do not install the toolchain into a path with spaces.
Download and install a GNU Arm Embedded build for your operating system and extract it on your file system.
Note
On Windows, we’ll assume you install into the directory
C:\gnu_arm_embedded.Warning
On macOS Catalina or later you might need to change a security policy for the toolchain to be able to run from the terminal.
Set these environment variables:
Set
ZEPHYR_TOOLCHAIN_VARIANTtognuarmemb.Set
GNUARMEMB_TOOLCHAIN_PATHto the toolchain installation directory.
To check that you have set these variables correctly in your current environment, follow these example shell sessions (the
GNUARMEMB_TOOLCHAIN_PATHvalues may be different on your system):# Linux, macOS: $ echo $ZEPHYR_TOOLCHAIN_VARIANT gnuarmemb $ echo $GNUARMEMB_TOOLCHAIN_PATH /home/you/Downloads/gnu_arm_embedded # Windows: > echo %ZEPHYR_TOOLCHAIN_VARIANT% gnuarmemb > echo %GNUARMEMB_TOOLCHAIN_PATH% C:\gnu_arm_embedded
Warning
On macOS, if you are having trouble with the suggested procedure, there is an unofficial package on brew that might help you. Run
brew install gcc-arm-embeddedand configure the variablesSet
ZEPHYR_TOOLCHAIN_VARIANTtognuarmemb.Set
GNUARMEMB_TOOLCHAIN_PATHto the brew installation directory (something like/usr/local)
Arm Compiler 6
Download and install a development suite containing the Arm Compiler 6 for your operating system.
Set these environment variables:
Set
ZEPHYR_TOOLCHAIN_VARIANTtoarmclang.Set
ARMCLANG_TOOLCHAIN_PATHto the toolchain installation directory.
The Arm Compiler 6 needs the
ARMLMD_LICENSE_FILEenvironment variable to point to your license file or server.
For example:
# Linux, macOS, license file: export ARMLMD_LICENSE_FILE=/<path>/license_armds.dat # Linux, macOS, license server: export ARMLMD_LICENSE_FILE=8224@myserver # Windows, license file: > set ARMLMD_LICENSE_FILE=c:\<path>\license_armds.dat # Windows, license server: > set ARMLMD_LICENSE_FILE=8224@myserver
If the Arm Compiler 6 was installed as part of an Arm Development Studio, then you must set the
ARM_PRODUCT_DEFto point to the product definition file: See also: Product and toolkit configuration. For example if the Arm Development Studio is installed in:/opt/armds-2020-1with a Gold license, then setARM_PRODUCT_DEFto point to/opt/armds-2020-1/gold.elmap.Note
The Arm Compiler 6 uses
armlinkfor linking. This is incompatible with Zephyr’s linker script template, which works with GNU ld. Zephyr’s Arm Compiler 6 support Zephyr’s CMake linker script generator, which supports generating scatter files. Basic scatter file support is in place, but there are still areas covered in ld templates which are not fully supported by the CMake linker script generator.Some Zephyr subsystems or modules may also contain C or assembly code that relies on GNU intrinsics and have not yet been updated to work fully with
armclang.
Intel oneAPI Toolkit
Download Intel oneAPI Base Toolkit
Assuming the toolkit is installed in
/opt/intel/oneApi, set environment using:# Linux, macOS: export ONEAPI_TOOLCHAIN_PATH=/opt/intel/oneapi source $ONEAPI_TOOLCHAIN_PATH/compiler/latest/env/vars.sh # Windows: > set ONEAPI_TOOLCHAIN_PATH=C:\Users\Intel\oneapi
To setup the complete oneApi environment, use:
source /opt/intel/oneapi/setvars.sh
The above will also change the python environment to the one used by the toolchain and might conflict with what Zephyr uses.
Set
ZEPHYR_TOOLCHAIN_VARIANTtooneApi.
DesignWare ARC MetaWare Development Toolkit (MWDT)
You need to have ARC MWDT installed on your host.
Set these environment variables:
Set
ZEPHYR_TOOLCHAIN_VARIANTtoarcmwdt.Set
ARCMWDT_TOOLCHAIN_PATHto the toolchain installation directory. MWDT installation providesMETAWARE_ROOTso simply setARCMWDT_TOOLCHAIN_PATHto$METAWARE_ROOT/../(Linux) or%METAWARE_ROOT%\..\(Windows)
To check that you have set these variables correctly in your current environment, follow these example shell sessions (the
ARCMWDT_TOOLCHAIN_PATHvalues may be different on your system):# Linux: $ echo $ZEPHYR_TOOLCHAIN_VARIANT arcmwdt $ echo $ARCMWDT_TOOLCHAIN_PATH /home/you/ARC/MWDT_2019.12/ # Windows: > echo %ZEPHYR_TOOLCHAIN_VARIANT% arcmwdt > echo %ARCMWDT_TOOLCHAIN_PATH% C:\ARC\MWDT_2019.12\
Crosstool-NG
You can build toolchains from source code using crosstool-NG.
Follow the steps on the crosstool-NG website to prepare your host.
Follow the Zephyr SDK with Crosstool NG instructions to build your toolchain. Repeat as necessary to build toolchains for multiple target architectures.
You will need to clone the
sdk-ngrepo and run the following command:./go.sh <arch>Note
Currently, only i586 and Arm toolchain builds are verified.
Set these environment variables:
Set
ZEPHYR_TOOLCHAIN_VARIANTtoxtools.Set
XTOOLS_TOOLCHAIN_PATHto the toolchain build directory.
To check that you have set these variables correctly in your current environment, follow these example shell sessions (the
XTOOLS_TOOLCHAIN_PATHvalues may be different on your system):# Linux, macOS: $ echo $ZEPHYR_TOOLCHAIN_VARIANT xtools $ echo $XTOOLS_TOOLCHAIN_PATH /Volumes/CrossToolNGNew/build/output/