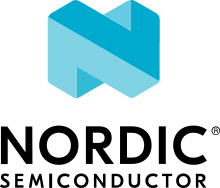Configuring and testing FOTA upgrades for nRF5340 Audio applications
All nRF5340 Audio applications share the same configuration and testing procedures for FOTA upgrades.
Requirements for FOTA
To test Firmware Over-The-Air (FOTA), you need an Android or iOS device with the nRF Connect Device Manager app installed.
To enable the external flash DFU and do FOTA upgrades for the application core and the network core at the same time, you need an external flash shield. See Requirements for external flash memory DFU in the nRF5340 Audio DK Hardware documentation for more information.
Configuring FOTA upgrades
Caution
Firmware based on the nRF Connect SDK versions earlier than v2.1.0 does not support DFU. FOTA is not available for those versions.
You can test performing separate application and network core upgrades, but for production, both cores must be updated at the same time. When updates take place in the inter-core communication module (HCI IPC), communication between the cores will break if they are not updated together.
You can configure Firmware Over-The-Air (FOTA) upgrades to replace the applications on both the application core and the network core. The nRF5340 Audio applications support the following types of DFU flash memory layouts:
Internal flash memory layout - which supports only single-image DFU.
External flash memory layout - which supports multi-image DFU.
The LE Audio Controller Subsystem for nRF53 supports both the normal and minimal sizes of the bootloader.
The minimal size is specified using the CONFIG_NETBOOT_MIN_PARTITION_SIZE.
Enabling FOTA upgrades
The FOTA upgrades are only available when Building and programming using script.
With the appropriate parameters provided, the buildprog.py Python script will add overlay files for the given DFU type.
To enable the desired FOTA functions:
To define flash memory layout, include the
-m internalparameter for the internal layout (when using thereleaseapplication version) or the-m externalparameter for the external layout (when using eitherreleaseordebug).To use the minimal size network core bootloader, add the
-Mparameter.
For the full list of parameters and examples, see the Running the script section.
FOTA build files
The generated FOTA build files use the following naming patterns:
For multi-image DFU, the file is called
dfu_application.zip. This file updates two cores with one single file.For single-image DFU, the bin file for the application core is called
app_update.bin. The bin file for the network core is callednet_core_app_update.bin. In this scenario, the cores are updated one by one with two separate files in two actions.
See Output build files (image files) for more information about the image files.
Entering the DFU mode
The nRF Connect SDK uses SMP server and mcumgr as the DFU backend. Unlike the CIS and BIS modes for gateway and headsets, the DFU mode is advertising using the SMP server service. For this reason, to enter the DFU mode, you must long press BTN 4 during each device startup to have the nRF5340 Audio DK enter the DFU mode.
To identify the devices before the DFU takes place, the DFU mode advertising names mention the device type directly.
The names follow the pattern in which the device ROLE is inserted before the _DFU suffix.
For example:
Gateway:
NRF5340_AUDIO_GW_DFULeft Headset:
NRF5340_AUDIO_HL_DFURight Headset:
NRF5340_AUDIO_HR_DFU
The first part of these names is based on CONFIG_BT_DEVICE_NAME.
Note
When performing DFU for the nRF5340 Audio applications, there will be one or more error prints related to opening flash area ID 1. This is due to restrictions in the DFU system, and the error print is expected. The DFU process should still complete successfully.
Testing FOTA upgrades
nRF Connect Device Manager can be used for testing FOTA upgrades. The procedure for upgrading the firmware is identical for all applications.
Testing FOTA upgrades on a headset device
You can test upgrading the firmware on both cores at the same time on a headset device by completing the following steps:
Make sure you have configured the application for FOTA.
Install nRF Connect Device Manager on your Android or iOS device.
Connect an external flash shield to the headset.
Make sure the headset runs a firmware that supports DFU using external flash memory. One way of doing this is to connect the headset to the USB port, turn it on, and then run this command:
python buildprog.py -c both -b debug -d headset --pristine -m external -pNote
When using the FOTA related functionality in the
buildprog.pyscript on Linux, thepythoncommand must execute Python 3.Use the
buildprog.pyscript to create a zip file that contains new firmware for both cores:python buildprog.py -c both -b debug -d headset --pristine -m externalTransfer the generated file to your Android or iOS device, depending on the DFU scenario. See the FOTA build files section for information about FOTA file name patterns. For transfer, you can use cloud services like Google Drive for Android or iCloud for iOS.
Enter the DFU mode by pressing and holding down RESET and BTN 4 at the same time, and then releasing RESET while continuing to hold down BTN 4 for a couple more seconds.
Open nRF Connect Device Manager and look for
NRF5340_AUDIO_HL_DFUin the scanned devices window. The headset is left by default.Tap on NRF5340_AUDIO_HL_DFU and then on the downward arrow icon at the bottom of the screen.
In the Firmware Upgrade section, tap SELECT FILE.
Select the file you transferred to the device.
Tap START and check Confirm only in the notification.
Tap START again to start the DFU process.
When the DFU has finished, verify that the new application core and network core firmware works properly.