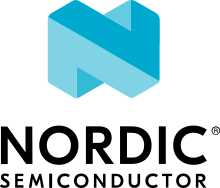Zigbee: Light bulb
This Zigbee Light bulb sample demonstrates a simple light bulb whose brightness can be adjusted by another device.
You can use this sample with the Zigbee Network coordinator and the Zigbee Light switch to set up a basic Zigbee network.
Requirements
The sample supports the following development kits:
Hardware platforms |
PCA |
Board name |
Build target |
|---|---|---|---|
PCA10095 |
|
||
PCA10056 |
|
||
PCA10100 |
|
||
PCA10112 |
|
You can use one or more of the development kits listed above and mix different development kits.
To test this sample, you also need to program the following samples:
The Zigbee Network coordinator sample on one separate device.
The Zigbee Light switch sample on one or more separate devices.
Overview
The Zigbee Light bulb sample takes the Zigbee Router role and implements the Dimmable Light device specification, as defined in the Zigbee Home Automation public application profile. This profile allows changing the brightness level of a LED of the light bulb.
Configuration
See Configuring your application for information about how to permanently or temporarily change the configuration.
FEM support
You can add support for the nRF21540 front-end module to this sample by using one of the following options, depending on your hardware:
Build the sample for one board that contains the nRF21540 FEM, such as nrf21540dk_nrf52840.
Manually create a devicetree overlay file that describes how FEM is connected to the nRF5 SoC in your device. See Set devicetree overlays for different ways of adding the overlay file.
Provide nRF21540 FEM capabilities by using a shield, for example the nRF21540 EK shield that is available in the nRF Connect SDK. In this case, build the project for a board connected to the shield you are using with an appropriate variable included in the build command. This variable instructs the build system to append the appropriate devicetree overlay file. For example, to build the sample from the command line for an nRF52833 DK with the nRF21540 EK attached, use the following command within the sample directory:
west build -b nrf52833dk_nrf52833 -- -DSHIELD=nrf21540_ekThis command builds the application firmware. See Programming nRF21540 EK for information about how to program when you are using a board with a network core, for example nRF5340 DK.
Each of these options adds the description of the nRF21540 FEM to the devicetree. See Working with RF front-end modules for more information about FEM in the nRF Connect SDK.
To add support for other front-end modules, add the respective devicetree file entries to the board devicetree file or the devicetree overlay file.
User interface
- LED 1:
Blinks to indicate that the main application thread is running.
- LED 3:
Turns on when the light bulb joins the network.
- LED 4:
Indicates the dimmable light option, that is changes to the light bulb brightness. It can be controlled by another Zigbee device in the network, for example a light switch. Blinks when the light bulb is in Identify mode.
- Button 4:
Depending on how long the button is pressed:
If pressed for less than five seconds, it starts or cancels the Identify mode.
If pressed for five seconds, it initiates the factory reset of the device. The length of the button press can be edited using the
CONFIG_FACTORY_RESET_PRESS_TIME_SECONDSKconfig option from Zigbee application utilities. Releasing the button within this time does not trigger the factory reset procedure.
Building and running
Make sure to configure the Zigbee stack before building and testing this sample. See Configuring Zigbee in nRF Connect SDK for more information.
This sample can be found under samples/zigbee/light_bulb in the nRF Connect SDK folder structure.
To build the sample with Visual Studio Code, follow the steps listed on the How to build an application page in the nRF Connect for VS Code extension documentation. See Building and programming an application for other building and programming scenarios and Testing and debugging an application for general information about testing and debugging in the nRF Connect SDK.
Testing
After programming the sample to your development kits, complete the following steps to test it:
Turn on the development kit that runs the Network coordinator sample.
When LED 3 turns on, this development kit has become the Coordinator of the Zigbee network and the network is established.
Turn on the development kit that runs the Light bulb sample.
When LED 3 turns on, the light bulb has become a Router inside the network.
Note
If LED 3 does not turn on, press Button 1 on the Coordinator to reopen the network.
Turn on the development kit that runs the Light switch sample.
When LED 3 turns on, the light switch has become an End Device, connected directly to the Coordinator.
Wait until LED 4 on the development kit that runs the Light switch sample turns on.
This LED indicates that the switch found a light bulb to control.
Use the buttons on the development kit that runs the Zigbee: Light switch sample to control the light bulb.
The result of using the buttons is reflected on the light bulb’s LED 4.
You can now use buttons on the light switch to control the light bulb, as described in the User interface section of the Light switch sample page.
Dependencies
This sample uses the following nRF Connect SDK libraries:
Zigbee subsystem:
zb_nrf_platform.h
It uses the following sdk-nrfxlib libraries:
ZBOSS Zigbee stack 3.11.2.0 (API documentation)
In addition, it uses the following Zephyr libraries: