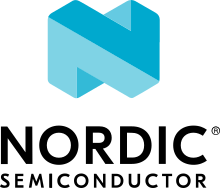Installing automatically
nRF Connect for Desktop, a cross-platform tool available for Windows, Linux, and macOS, provides different applications that simplify installing the nRF Connect SDK. Use the Toolchain Manager application to install the nRF Connect SDK automatically.
Before you start setting up the toolchain, install available updates for your operating system. See Requirements for information on the supported operating systems and Zephyr features.
Toolchain Manager
The Toolchain Manager application is available for Windows, Linux, and macOS. It installs the full toolchain that you need to work with the nRF Connect SDK, including the nRF Connect for VS Code extension and the nRF Connect SDK source code.
Installing the Toolchain Manager
To install the Toolchain Manager app, complete the following steps:
Download nRF Connect for Desktop for your operating system.
Install and run the tool on your machine.
In the APPS section, click Install next to Toolchain Manager.
The app is installed on your machine, and the Install button changes to Open.
Installing the nRF Connect SDK
Once you have installed the Toolchain Manager, open it in nRF Connect for Desktop.
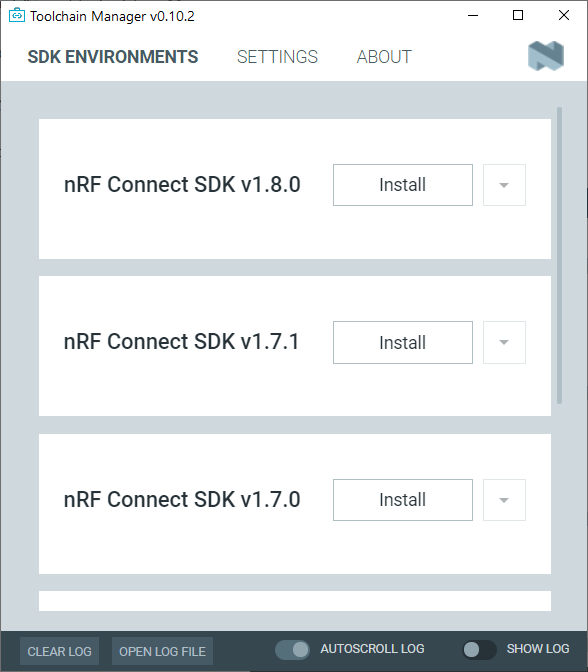
The Toolchain Manager window
Click SETTINGS in the navigation bar to specify where you want to install the nRF Connect SDK. Then, in SDK ENVIRONMENTS, click the Install button next to the nRF Connect SDK version that you want to install. The nRF Connect SDK version of your choice is installed on your machine.
There are two ways you can build an application:
To build with Visual Studio Code, click on the Open VS Code button.
To build on the command line, use the following steps:
With admin permissions enabled, download and install the nRF Command Line Tools.
Restart the Toolchain Manager application.
Follow the instructions in Building on the command line.
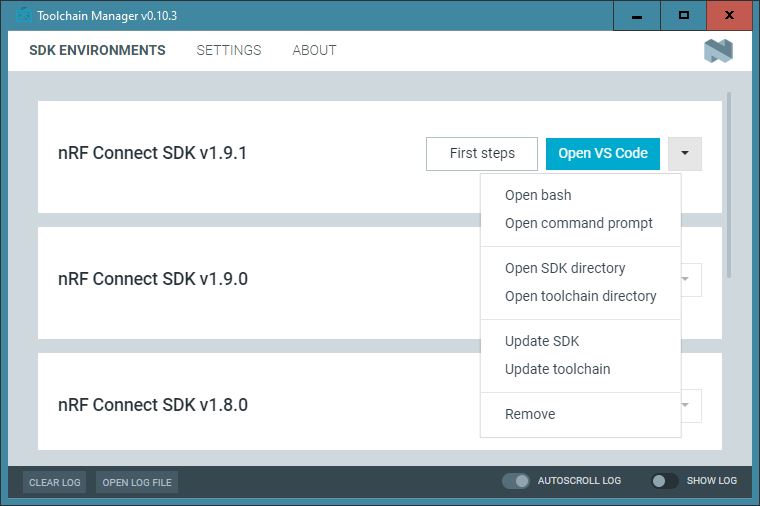
The Toolchain Manager dropdown menu options