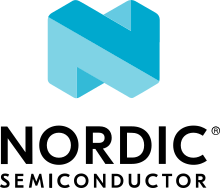SMP server
Overview
This sample application implements a Simple Management Protocol (SMP) server. SMP is a basic transfer encoding for use with the MCUmgr management protocol. For more information about MCUmgr and SMP, please see Device Management.
This sample application supports the following mcumgr transports by default:
Shell
Bluetooth
UDP
smp_svr enables support for the following command groups:
fs_mgmt
img_mgmt
os_mgmt
stat_mgmt
shell_mgmt
Caveats
The MCUboot bootloader is required for
img_mgmtto function properly. More information about the Device Firmware Upgrade subsystem and MCUboot can be found in MCUboot.
Prerequisites
Use of a tool
To interact remotely with the management subsystem on a device, a tool is required to interact with it. There are various tools available which are listed on the Tools/libraries page of the Management subsystem documentation.
Building a BLE Controller
Note
This section is only relevant for Linux users
If you want to try out Device Firmware Upgrade (DFU) over the air using Bluetooth Low Energy (BLE) and do not have a built-in or pluggable BLE radio, you can build one and use it following the instructions in Using the controller with BlueZ.
Building and flashing MCUboot
The below steps describe how to build and run the MCUboot bootloader. Detailed instructions can be found in the MCUboot documentation page.
The Zephyr port of MCUboot is essentially a normal Zephyr application, which means that
it can be built and flashed like normal using west, like so:
west build -b <board> -d build_mcuboot bootloader/mcuboot/boot/zephyr
west flash -d build_mcuboot
Substitute <board> for one of the boards supported by the sample, see
sample.yaml.
Building the sample application
The below steps describe how to build and run the smp_svr sample in
Zephyr. The smp_svr sample comes in different flavours.
To build the bluetooth sample:
west build \
-b nrf52dk/nrf52832 \
samples/subsys/mgmt/mcumgr/smp_svr \
-- \
-DEXTRA_CONF_FILE=overlay-bt.conf
To build the serial sample with file-system and shell management support:
west build \
-b frdm_k64f \
samples/subsys/mgmt/mcumgr/smp_svr \
-- \
-DEXTRA_CONF_FILE='overlay-serial.conf;overlay-fs.conf;overlay-shell-mgmt.conf'
To build the serial sample with USB CDC_ACM backend:
west build \
-b nrf52840dk/nrf52840 \
samples/subsys/mgmt/mcumgr/smp_svr \
-- \
-DEXTRA_CONF_FILE=overlay-cdc.conf \
-DDTC_OVERLAY_FILE=usb.overlay
To build the shell sample:
west build \
-b frdm_k64f \
samples/subsys/mgmt/mcumgr/smp_svr \
-- \
-DEXTRA_CONF_FILE='overlay-shell.conf'
The UDP transport for SMP supports both IPv4 and IPv6. In the sample, both IPv4 and IPv6 are enabled, but they can be enabled and disabled separately.
To build the UDP sample:
west build \
-b frdm_k64f \
samples/subsys/mgmt/mcumgr/smp_svr \
-- \
-DEXTRA_CONF_FILE=overlay-udp.conf
Signing the sample image
A key feature of MCUboot is that images must be signed before they can be successfully
uploaded and run on a target. To sign images, the MCUboot tool imgtool can be used.
To sign the sample image built in the previous step:
west sign -t imgtool -- --key bootloader/mcuboot/root-rsa-2048.pem
The above command creates an image file called zephyr.signed.bin in the
build directory.
For more information on image signing and west sign, see the Signing Binaries
documentation.
Flashing the sample image
Upload the zephyr.signed.bin file from the previous to image slot-0 of your
board. See Flash map for details on flash partitioning.
To upload the initial image file to an empty slot-0, use west flash like normal.
west flash will automatically detect slot-0 address and confirm the image.
west flash --bin-file build/zephyr/zephyr.signed.bin
The signed image file needs to be used specifically, otherwise the non-signed version will be used and the image won’t be runnable.
Sample image: hello world!
The smp_svr app is ready to run. Just reset your board and test the app
with your choice of tool’s echo functionality, which will
send a string to the remote target device and have it echo it back.
J-Link Virtual MSD Interaction Note
On boards where a J-Link OB is present which has both CDC and MSC (virtual Mass
Storage Device, also known as drag-and-drop) support, the MSD functionality can
prevent mcumgr commands over the CDC UART port from working due to how USB
endpoints are configured in the J-Link firmware (for example on the Nordic
nrf52840dk) because of limiting the maximum packet size (most likely to occur
when using image management commands for updating firmware). This issue can be
resolved by disabling MSD functionality on the J-Link device, follow the
instructions on Disabling the Mass Storage Device functionality to disable MSD support.
Device Firmware Upgrade (DFU)
Now that the SMP server is running on your board and you are able to communicate
with it using mcumgr, you might want to test what is commonly called
“OTA DFU”, or Over-The-Air Device Firmware Upgrade. This works for both BT and UDP.
The general sequence of a DFU process is as follows:
Build an MCUboot enabled application, see Building the sample application
Sign the application image, see Signing the sample image
Upload the signed image using
mcumgrListing the images on the device using
mcumgrMark the uploaded image for testing using
mcumgrReset the device remotely using
mcumgrConfirm the uploaded image using
mcumgr(optional)
Direct image upload and Image mapping to MCUboot slot
Currently the mcumgr supports, for direct upload, 4 target images, of which first two are mapped into MCUboot primary (slot-0) and secondary (slot-1) respectively.
For clarity, here is DTS label to slot to <image> translation table:
DTS label
Slot
-n <image>
“image-0”
slot-0
1
“image-1”
slot-1
0, 1
“image-2”
2
“image-3”
3
Upload the signed image
To upload the signed image, refer to the documentation for your chosen tool, select the new firmware file to upload and begin the upload.
Note
At the beginning of the upload process, the target might start erasing the image slot, taking several dozen seconds for some targets.
List the images
A list of images (slot-0 and slot-1) that are present can now be obtained on the remote target device using the tool of your choice, which should print the status and hash values of each of the images present.
Test the image
In order to instruct MCUboot to swap the images, the image needs to be tested first, making sure it boots, see the instructions in the tool of your choice. Upon reboot, MCUBoot will swap to the new image.
Note
There is not yet any way of getting the image hash without actually uploading the image and getting the hash.
Reset remotely
The device can be reset remotely to observe (use the console output) how MCUboot swaps the images, check the documentation in the tool of your choice. Upon reset MCUboot will swap slot-0 and slot-1.
Confirm new image
The new image is now loaded into slot-0, but it will be swapped back into slot-1 on the next reset unless the image is confirmed. Confirm the image using the tool of your choice.
Note that if you try to send the very same image that is already flashed in slot-0 then the procedure will not complete successfully since the hash values for both slots will be identical.
Download file from File System
SMP server supports downloading files from File System on device via
mcumgr. This is useful with FS log backend, when files are stored in
non-volatile memory. Build and flash both MCUboot and smp_svr applications and
then use the tool of your choice to download files from the file system.