Getting started with nRF5340 DK
This guide lets you evaluate the nRF Connect SDK’s support for nRF5340 Development Kit (DK) without the need of installing the SDK. It tells you how to install the Bluetooth: Peripheral UART sample and perform a quick test of your DK.
If you want to go through an online training course to familiarize yourself with Bluetooth Low Energy and the development of Bluetooth LE applications, enroll in the Bluetooth LE Fundamentals course in the Nordic Developer Academy.
Minimum requirements
Make sure you have all the required hardware and that your computer has one of the supported operating systems.
Hardware
nRF5340 DK
Micro-USB 2.0 cable
Software
On your computer, one of the following operating systems:
Microsoft Windows
macOS
Ubuntu Linux
The operating system versions that support the nRF Connect SDK tools are listed in the Supported operating systems section.
On your mobile device:
Android
iOS
Installing the required software
On your computer, install nRF Connect for Desktop. After installing and starting the application, install the Programmer app.
You must also install a terminal emulator, such as nRF Connect Serial Terminal, the nRF Terminal (part of the nRF Connect for Visual Studio Code extension), or PuTTY. nRF Connect Serial Terminal is the recommended method for Connecting to the sample.
On your mobile device, install the nRF Connect for Mobile application from the corresponding application store.
Programming the sample
You must program and run a precompiled version of the Bluetooth: Peripheral UART sample on your development kit to test the functions. Download the precompiled version of the sample from the nRF5340 DK Downloads page.
After downloading the zip archive, extract it to a folder of your choice. The archive contains the HEX file used to program the sample to your DK.
To program the precompiled sample to your development kit, complete the following steps:
Open the Programmer app.
Connect the nRF5340 DK to the computer with a micro-USB cable and turn on the DK.
LED1 starts blinking.
Click SELECT DEVICE and select the DK from the drop-down list.
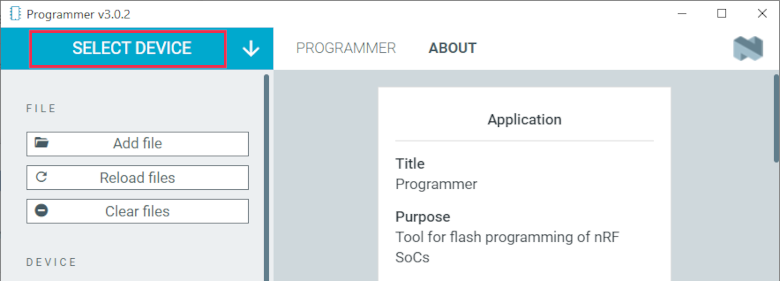
Programmer - Select Device
The drop-down text changes to the type of the selected device, with its SEGGER ID below the name. The Device Memory Layout section also changes its name to the device name, and indicates that the device is connected. If the Auto read memory option is selected in the DEVICE section of the side panel, the memory layout will update. If it is not selected and you wish to see the memory layout, click Read in the DEVICE section of the side panel.
Click Add file in the FILE section, and select Browse.
Navigate to where you extracted the HEX file and select it.
Click the Erase & write button in the DEVICE section to program the DK.
Do not unplug or turn off the DK during this process.
Note
If you experience any problems during the process, press Ctrl+R (command+R on macOS) to restart the Programmer app, and try again.
After you have programmed the sample to the DK, you can connect to it using a terminal emulator and test the functions.
Connecting to the sample
You can connect to the sample on the nRF5340 DK with a terminal emulator on your computer using Universal Asynchronous Receiver/Transmitter (UART). This allows you to see the logging information the sample outputs as well as to enter console inputs.
You can use an external UART to USB bridge. UART communication through the UART to USB CDC ACM bridge is referred to as CDC-UART. This is different from communication through the Nordic UART Service (NUS) over Bluetooth® Low Energy (LE).
If you have problems connecting to the sample, restart the DK and start over.
To connect using CDC-UART, complete the steps listed on the Testing and optimization page for the chosen terminal emulator.
Once the connection has been established, continue to Testing the sample.
Testing the sample
You can test the Bluetooth: Peripheral UART sample on your nRF5340 DK using the nRF Connect for Mobile application. The test requires that you have connected to the sample and have the connected terminal emulator open.
To perform tests, complete the following steps:
Make sure the nRF5340 DK is connected to the computer with a micro-USB cable and has been turned on (LED1 is blinking).
Open the nRF Connect for Mobile application on your Android device.
In nRF Connect for Mobile, tap Scan.
Find the DK in the list, select it and tap Connect.
The default device name for the Peripheral UART sample is Nordic_UART_Service.
When connected, tap the three-dot menu below the device name, and select Enable CCCDs.
This example communicates over Bluetooth Low Energy using the Nordic UART Service (NUS).
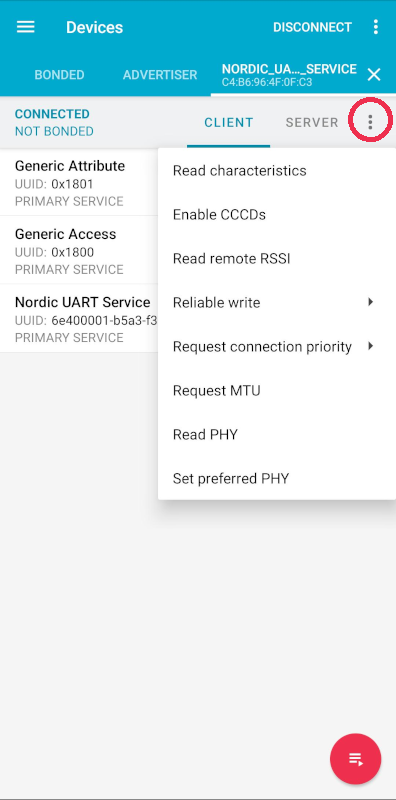
nRF Connect for Mobile - Enable services option
Tap the three-dot menu next to Disconnect and select Show log.
On your computer, in the terminal emulator connected to the sample through CDC-UART, type
helloand send it to the DK.The text is sent through the nRF5340 DK to your mobile device over a Bluetooth LE link. The device displays the text in the nRF Connect for Mobile log:
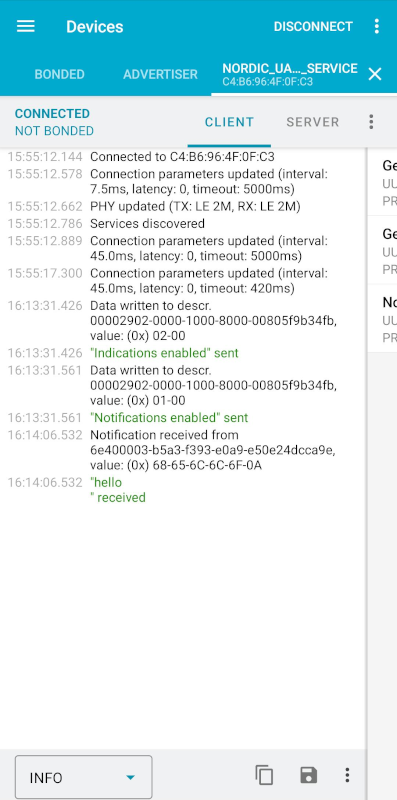
nRF Connect for Mobile - Text shown in the log
Make sure the nRF5340 DK is connected to the computer with a micro-USB cable and has been turned on (LED1 is blinking).
Open the nRF Connect for Mobile application on your iOS device.
If the application does not automatically start scanning, tap the Play icon in the upper right corner.
Find the DK in the list and tap the corresponding Connect button. The default device name for the Peripheral UART sample is Nordic_UART_Service.
This opens a new window with information on the device.
In the new window, select the Client tab and scroll to the bottom so you can see the Client Characteristic Configuration entry.
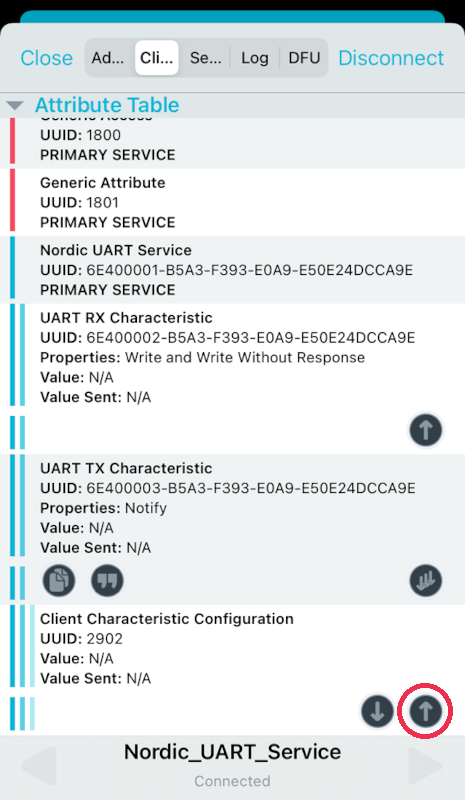
nRF Connect for Mobile - Client tab
Tap the up arrow button under Client Characteristic Configuration to write a value to the sample.
The Write Value window opens.
In this window, select the Bool tab and set the toggle to True.
This enables messages sent to the DK to show up in nRF Connect for Mobile.

nRF Connect for Mobile - Write Value window
Tap Write to write the command to the DK.
The Write Value window closes.
Select the Log tab.
On your computer, in the terminal emulator connected to the sample through CDC-UART, type
helloand send it to the DK.The text is sent through the nRF5340 DK to your mobile device over a Bluetooth LE link. The device displays the text in the nRF Connect for Mobile log:
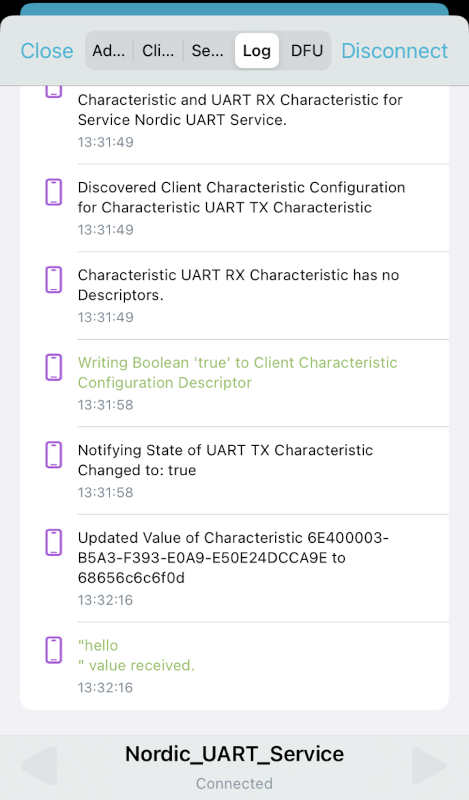
nRF Connect for Mobile - Text shown in the log
Next steps
You have now completed getting started with the nRF5340 DK. See the following links for where to go next:
Installation and Configuring and building documentation to install the nRF Connect SDK and learn more about its development environment.
Developing with nRF53 Series documentation for more advanced topics related to the nRF5340 DK.
