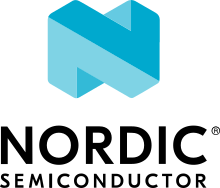Configuring nRF Connect examples
The nRF Connect example applications all come with a default configuration for building.
Check the information on this page if you want to modify the application configuration or add new functionalities to build your own application based on the provided example. This page also contains information about the configuration structure, which can be useful to better understand the building process.
Configuring application
Changing the default application configuration can be done either temporarily or permanently.
Changing configuration temporarily is useful for testing the impact of changes on the application behavior.
Making permanent changes is better if you want to develop your own application, as it helps avoid repeating the configuration process.
Regardless of the option, you will need to rebuild your application. This will require you to provide the build target name of the kit you are using. You can find the build target names in the Requirements section of the example you are building or on the Board support page in the nRF Connect SDK documentation.
Temporary changes to configuration
You can change the configuration temporarily by editing the .config file in
the build/zephyr/ directory, which stores all configuration options for the
application generated as a result of the build process.
As long as you do not remove the current build directory or delete this file, your changes will be kept. However, if you do a clean build, your changes are gone, so it is not possible to save changes permanently this way.
Complete the following steps:
Build the application by typing the following command in the example directory, with build-target replaced with the build target name of the kit, for example nrf52840dk_nrf52840:
west build -b build-target
Run the terminal-based interface called menuconfig by typing the following command:
west build -t menuconfig
The menuconfig terminal window appears, in which you can navigate using arrow keys and other keys, based on the description at the bottom of the window.
Make the desired changes by following the menuconfig terminal instructions.
Press
Qto save and quit.Rebuild the application.
At this point, the configuration changes are applied to the output file and it can be flashed to the device.
Permanent changes to configuration
The permanent solution is based on modifying the Kconfig configuration files, which are used as components of the building process. This makes the changes persistent across builds.
The best practice to make permanent changes is to edit the main application
configuration file prj.conf, which is located in the example directory. This
will result in overriding the existing configuration values.
This method is valid for the majority of cases. If you are interested in understanding the big picture of the configuration process, read the Configuration structure overview section below.
Assigning values to Kconfig options
You can assigning a value to a configuration option by typing its full name
preceded by the CONFIG_ prefix, and adding the = mark and the value.
Configuration options have different types and it is only possible to assign them values of proper type. Few examples:
Assigning logical boolean true value to the option:
CONFIG_SAMPLE_BOOLEAN_OPTION=yAssigning numeric integer 1234 value to the option:
CONFIG_SAMPLE_INTEGER_OPTION=1234Assigning text string “some_text” value to the option:
CONFIG_SAMPLE_STRING_OPTION="some_text"
For more detailed information, read about setting Kconfig values in the nRF Connect SDK documentation.
Because Kconfig configuration files are used in the building process, make sure that you rebuild your application after editing them by typing the following command in the example directory, with build-target replaced with the build target name of the kit, for example nrf52840dk_nrf52840:
west build -b build-target
Configuration structure overview
Zephyr RTOS and related software components, like drivers and libraries, provide a set of Kconfig files which define available configuration options and assign them default values for any application.
The application configuration is specified using Kconfig configuration files
(*.conf), where available Kconfig options can be used and their default values
overridden. Typically, there are many files having impact on the final
configuration shape.
There is no need to modify all these files separately. See the following list for types of files you can find in the project and which of them are important from your perspective:
Build target configuration files. These are hardware-platform-dependent configuration files, which are automatically included based on the compilation build target name. They contain configuration for the kit and its peripherals.
Project configuration file. Every example application has its main configuration file called
prj.confthat is located in the example directory. This file contains application-specific configuration or the most frequently changed options. Almost every configuration can be overridden in this file and probably this file is the most important one.Overlays. Overlays are optional files usually used to extract configuration for some specific case or feature from the general application configuration. The main difference between them and the application
prj.conffile is that they are not included automatically, so you can decide whether to build sample with or without them. Overlay files can be added to build by typing the following command in the example directory, with build-target replaced with the build target name (e.g. nrf52840dk_nrf52840) and overlay_file_name replaced with the overlay configuration file name (e.g. overlay-usb_support.conf):$ west build -b build-target -- -DOVERLAY_CONFIG=overlay_file_name
Read the Kconfig guide in the nRF Connect SDK’s Zephyr documentation if you are interested in getting more advanced and detailed information about the configuration structure.
Configuring Matter in nRF Connect platform
When configuring Matter support using the nRF Connect platform, some configuration options are required, while other are optional and depend on what application behavior you want to achieve.
Mandatory configuration
To use the Matter protocol, complete the following steps:
Set the
CONFIG_CHIPKconfig option. Setting this option enables the Matter protocol stack and other associated Kconfig options, includingCONFIG_CHIP_ENABLE_DNSSD_SRPthat is required for the Matter device to be discoverable using DNS-SD.Set the
CONFIG_CHIP_PROJECT_CONFIGKconfig option and define the path to the configuration file that specifies Vendor ID, Product ID, and other project-specific Matter settings.
Optional configuration
After enabling the Matter protocol and defining the path to the Matter configuration file, you can enable additional options in Kconfig.
Sleepy End Device support
You can enable the support for Thread Sleepy End Device in Matter by setting the following Kconfig options:
CONFIG_OPENTHREAD_MTDCONFIG_CHIP_ENABLE_ICD_SUPPORT
The following Kconfig options can be used to tune Thread Sleepy End Device wake intervals:
CONFIG_CHIP_ICD_SLOW_POLL_INTERVALCONFIG_CHIP_ICD_FAST_POLLING_INTERVAL
Commissioning with NFC support
You can configure the Matter protocol to use an NFC tag for commissioning, instead of using a QR code, which is the default configuration.
To enable NFC for commissioning and share the onboarding payload in an NFC tag,
set the CONFIG_CHIP_NFC_COMMISSIONING option.
Factory reset behavior
By default, the factory reset procedure implemented in the Matter stack removes
Matter-related settings only. If your application does not depend on any
device-lifelong data stored in the non-volatile storage, set the
CONFIG_CHIP_FACTORY_RESET_ERASE_NVS option to fully erase the NVS partition at
the factory reset. This approach is more robust and regains the original NVS
performance in case it has been polluted with unwanted entries.
Logging
You can enable logging for both the stack and Zephyr’s
Logging
API by setting the CONFIG_LOG option.
Zephyr allows you to configure log levels of different software modules independently. To change the log level configuration for the Matter module, set one of the available options:
CONFIG_MATTER_LOG_LEVEL_ERRCONFIG_MATTER_LOG_LEVEL_INFOCONFIG_MATTER_LOG_LEVEL_DBG
Shell
You can enable the Matter shell library using the CONFIG_CHIP_LIB_SHELL
Kconfig option. This option lets you use the Matter specific shell commands. See
Using CLI in nRF Connect examples for the list of
available Matter shell commands.
Matter device identification
Matter has many mandatory and optional ways to identify a specific device. These can be used for various purposes, such as dividing devices into groups (by function, by vendor, or by location), device commissioning or vendor-specific cases before the device was commissioned (for example, identifying factory software version or related features).
Only some part of these features can be configured using Kconfig options:
CONFIG_CHIP_DEVICE_TYPE- This option specifies the type of device that uses the Matter Device Type Identifier, for example Door Lock (0x000A) or Dimmable Light Bulb (0x0101).CONFIG_CHIP_COMMISSIONABLE_DEVICE_TYPE- This option enables including optional device type subtype in the commissionable node discovery record, which allows filtering of the discovery results to find the nodes that match the device type.CONFIG_CHIP_ROTATING_DEVICE_ID- This option enables the rotating device identifier, an optional feature that provides an additional unique identifier for each device. This identifier is similar to the serial number, but it additionally changes at predefined times to protect against long-term tracking of the device.