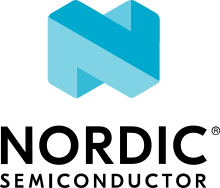Nordic nRF5x Segger J-Link
Overview
All Nordic nRF5x Development Kits, Preview Development Kits and Dongles are equipped with a Debug IC (Atmel ATSAM3U2C) which provides the following functionality:
Segger J-Link firmware and desktop tools
SWD debug for the nRF5x IC
Mass Storage device for drag-and-drop image flashing
USB CDC ACM Serial Port bridged to the nRF5x UART peripheral
Segger RTT Console
Segger Ozone Debugger
Segger J-Link Software Installation
To install the J-Link Software and documentation pack, follow the steps below:
Download the appropriate package from the J-Link Software and documentation pack [9] website
Depending on your platform, install the package or run the installer
When connecting a J-Link-enabled board such as an nRF5x DK, PDK or dongle, a drive corresponding to a USB Mass Storage device as well as a serial port should come up
nRF5x Command-Line Tools Installation
The nRF5x command-line Tools allow you to control your nRF5x device from the command line, including resetting it, erasing or programming the flash memory and more.
To install them, visit nRF5x Command-Line Tools [1] and select your operating system.
After installing, make sure that nrfjprog is somewhere in your executable path
to be able to invoke it from anywhere.
Flashing
To program the flash with a compiled Zephyr image after having followed the instructions to install the Segger J-Link Software and the nRF5x Command-Line Tools, follow the steps below:
Connect the micro-USB cable to the nRF5x board and to your computer
Erase the flash memory in the nRF5x IC:
nrfjprog --eraseall -f nrf5<x>
Where <x> is either 1 for nRF51-based boards or 2 for nRF52-based boards
Flash the Zephyr image from the sample folder of your choice:
nrfjprog --program outdir/<board>/zephyr.hex -f nrf5<x>
Where: <board> is the board name you used in the BOARD directive when building (for example nrf52dk_nrf52832)
and <x> is either 1 for nRF51-based boards or 2 for nRF52-based boards
Reset and start Zephyr:
nrfjprog --reset -f nrf5<x>
Where <x> is either 1 for nRF51-based boards or 2 for nRF52-based boards
USB CDC ACM Serial Port Setup
Important note: An issue with Segger J-Link firmware on the nRF5x boards might cause data loss and/or corruption on the USB CDC ACM Serial Port on some machines. To work around this disable the Mass Storage Device on your board as described in Disabling the Mass Storage Device functionality.
Windows
The serial port will appear as COMxx. Simply check the “Ports (COM & LPT)” section
in the Device Manager.
GNU/Linux
The serial port will appear as /dev/ttyACMx. By default the port is not accessible to all users.
Type the command below to add your user to the dialout group to give it access to the serial port.
Note that re-login is required for this to take effect.
sudo usermod -a -G dialout `whoami`
Recent versions of ModemManager send AT commands to TTY-like devices [7]; this includes Nordic development kits. This will prevent you from using the serial port for a few seconds, and can make your application misbehave if it reads data from the UART. Before running your application, you might want to temporarily disable ModemManager by running these commands:
systemctl stop ModemManager.service
systemctl disable ModemManager.service
You can also blacklist Segger devices by editing udev rules [8] so ModemManager ignores them, by running:
sudo sh -c 'echo "ATTRS{idVendor}==\"1366\", ENV{ID_MM_DEVICE_IGNORE}=\"1\" " \
>> /etc/udev/rules.d/99-segger-modemmanager-blacklist.rules'
sudo service udev restart
A fix for this is expected in ModemManager 1.8 and new firmware for the Segger IMCUs.
Apple macOS (OS X)
The serial port will appear as /dev/tty.usbmodemXXXX.
Disabling the Mass Storage Device functionality
Due to a known issue in Segger’s J-Link firmware, depending on your operating system and version you might experience data corruption or drops if you use the USB CDC ACM Serial Port with packets larger than 64 bytes. This has been observed on both GNU/Linux and macOS (OS X).
To avoid this, you can simply disable the Mass Storage Device by opening:
On GNU/Linux or macOS (OS X) JLinkExe from a terminal
On Microsoft Windows the “JLink Commander” application
And then typing the following:
MSDDisable
And finally unplugging and replugging the board. The Mass Storage Device should not appear anymore and you should now be able to send long packets over the virtual Serial Port. Further information from Segger can be found in the Segger SAM3U Wiki [2].
RTT Console
Segger’s J-Link supports Real-Time Tracing (RTT) [3], a technology that allows a terminal
connection (both input and output) to be established between the target (nRF5x board)
and the development computer for logging and input. Zephyr supports RTT on nRF5x targets,
which can be very useful if the UART (through USB CDC ACM) is already being used for
a purpose different than logging (such as HCI traffic in the hci_uart application).
To use RTT, you will first need to enable it by adding the following lines in your .conf file:
CONFIG_USE_SEGGER_RTT=y
CONFIG_RTT_CONSOLE=y
Warning
There is also a HAS_SEGGER_RTT symbol that indicates that the platform
supports SEGGER J-Link RTT. This symbol is set automatically by the SoC
Kconfig files. Do not confuse it with USE_SEGGER_RTT.
USE_SEGGER_RTT depends on HAS_SEGGER_RTT.
If you get no RTT output you might need to disable other consoles which conflict
with the RTT one if they are enabled by default in the particular sample or
application you are running. For example, to disable the UART console,
add this to your .conf file:
CONFIG_UART_CONSOLE=n
Once compiled and flashed with RTT enabled, you will be able to display RTT console messages by doing the following:
Windows
Open the “J-Link RTT Viewer” application
Select the following options:
Connection: USB
Target Device: Select your IC from the list
Target Interface and Speed: SWD, 4000 KHz
RTT Control Block: Auto Detection
GNU/Linux and macOS (OS X)
Open
JLinkRTTLoggerfrom a terminalSelect the following options:
Device Name: Use the fully qualified device name for your IC
Target Interface: SWD
Interface Speed: 4000 KHz
RTT Control Block address: auto-detection
RTT Channel name or index: 0
Output file: filename or
/dev/stdoutto display on the terminal directly
Python viewer
A Python RTT viewer tool can be found in the pyrtt-viewer [4] GitHub repository.
Segger Ozone
Segger J-Link is compatible with Segger Ozone [5], a visual debugger that can be obtained here:
Once downloaded you can install it and configure it like so:
Target Device: Select your IC from the list
Target Interface: SWD
Target Interface Speed: 4 MHz
Host Interface: USB
Once configured, you can then use the File->Open menu to open the zephyr.elf
file that you can find in your build folder.