Getting started with nRF52 Series
This section gets you started with your nRF52 Series Development Kit (DK) using the nRF Connect SDK. It tells you how to install the Bluetooth: Peripheral UART sample and perform a quick test of your DK.
If you have already set up your nRF52 Series DK and want to learn more, see the following documentation:
Developing with nRF52 Series for more advanced topics related to the nRF52 Series if you are already familiar with the nRF Connect SDK.
The introductory documentation for more information on the nRF Connect SDK and the development environment.
If you want to go through an online training course to familiarize yourself with Bluetooth Low Energy and the development of Bluetooth LE applications, enroll in the Bluetooth LE Fundamentals course in the Nordic Developer Academy.
Minimum requirements
Make sure you have all the required hardware and that your computer and mobile device both have one of the supported operating systems.
Hardware
One of the following nRF52 Series development kits:
nRF52840 DK
nRF52833 DK
nRF52 DK
Micro-USB 2.0 cable
Software
On your computer, one of the following operating systems:
Microsoft Windows
macOS
Ubuntu Linux
The operating system versions that support the nRF Connect SDK tools are listed in the Supported operating systems section.
On your mobile device, one of the following operating systems:
Android
iOS
Installing the required software
On your computer, install nRF Connect for Desktop. After installing and starting the application, install the Programmer app.
You must also install a terminal emulator, such as PuTTY or the nRF Terminal, which is part of the nRF Connect for Visual Studio Code extension. The steps detailed in Connecting to the sample use PuTTY, but any terminal emulator will work.
On your mobile device, install the nRF Connect for Mobile application from the corresponding application store.
Installing the sample
You must program and run a precompiled version of the Bluetooth: Peripheral UART sample on your development kit to test the functions.
Download the precompiled version of the sample for your DK from the corresponding download page:
After downloading the zip archive, extract it to a folder of your choice. The archive contains the HEX file used to program the sample to your DK.
To program the precompiled sample to your development kit, complete the following steps:
Open the Programmer app.
Connect the nRF52 Series DK to the computer with a micro-USB cable and turn on the DK.
LED1 starts blinking.
Click SELECT DEVICE and select the DK from the drop-down list.
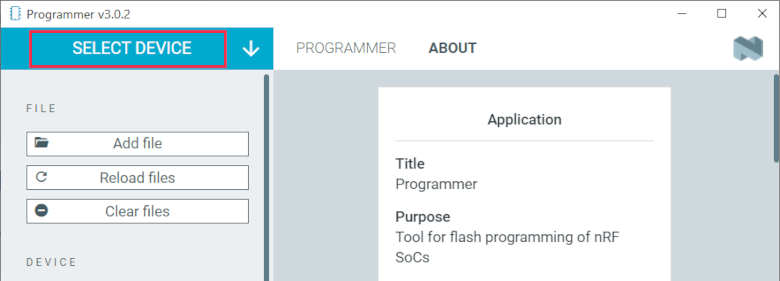
Programmer - Select Device
The drop-down text changes to the type of the selected device, with its SEGGER ID below the name. The Device Memory Layout section also changes its name to the device name, and indicates that the device is connected. If the Auto read memory option is selected in the DEVICE section of the side panel, the memory layout will update. If it is not selected and you wish to see the memory layout, click Read in the DEVICE section of the side panel.
Click Add file in the FILE section, and select Browse.
Navigate to where you extracted the HEX file and select it.
Click the Erase & write button in the DEVICE section to program the DK.
Do not unplug or turn off the DK during this process.
Note
If you experience any problems during the process, press Ctrl+R (command+R on macOS) to restart the Programmer app, and try again.
After you have programmed the sample to the DK, you can connect to it and test the functions. If you connect to the sample now, you can go directly to Step 2 of Connecting to the sample.
Connecting to the sample
You can connect to the sample on the nRF52 Series DK with a terminal emulator on your computer using Universal Asynchronous Receiver/Transmitter (UART). This allows you to see the logging information the sample outputs as well as to enter console inputs.
You can use an external UART to USB bridge. UART communication through the UART to USB CDC ACM bridge is referred to as CDC-UART. This is different from communication through the Nordic UART Service (NUS) over Bluetooth® Low Energy (LE).
If you have problems connecting to the sample, restart the DK and start over.
To connect using CDC-UART, complete the following steps:
Connect the nRF52 Series DK to the computer with a micro-USB cable, and then turn on the DK.
LED1 starts blinking.
Open a terminal emulator; this guide uses PuTTY.
The PuTTY Configuration window opens and the Session category is chosen in the category selection tree on the left.
Select Serial as the Connection type under Basic options for your PuTTY session.
The text fields above the selection change to Serial line and Speed.
Click the Terminal category in the category selection tree to see options controlling the terminal.
Enable the following options:
Implicit CR in every LF
Implicit LF in every CR
Local echo: Force on
Local line editing: Force on
PuTTY configuration for sending commands through UART
Click the Serial category under the Connection category in the category selection tree to see options controlling the local serial line.
Type the COM port corresponding to your DK in the Serial line to connect to field.
Depending on what devices you have connected to your computer, you might have several choices. To find the correct port (in Windows):
Right-click on the Windows Start menu, and select Device Manager.
In the Device Manager window, scroll down and expand Ports (COM & LPT).
Find the port named JLink CDC UART Port and note down the number in parentheses.
If you have more than one J-Link UART Port, unplug the one that you want to use, plug it back in, and observe which one appeared last.
Your DK can show up as two consecutive COM ports. If this is the case, you need to test which COM port is the correct one.
Configure the following settings in the Configure the serial line section:
Speed (baud): 115200
Data bits: 8
Stop bits: 1
Parity: None
Flow control: RTS/CTS
Click Open.
The terminal window opens.
The connection has now been established. If you test the sample now, you can go directly to Step 2 of Testing the sample.
Testing the sample
You can test the Bluetooth: Peripheral UART sample on your DK using the nRF Connect for Mobile application. The test requires that you have connected to the sample and have the connected terminal emulator open.
To perform tests, complete the following steps:
Connect the nRF52 Series DK to the computer with a micro-USB cable and turn on the DK.
LED1 starts blinking.
Open the nRF Connect for Mobile application on your Android device.
In nRF Connect for Mobile, tap Scan.
Find the DK in the list, select it and tap Connect.
The default device name for the Peripheral UART sample is Nordic_UART_Service.
When connected, tap the three-dot menu below the device name, and select Enable CCCDs.
This example communicates over Bluetooth Low Energy using the Nordic UART Service (NUS).
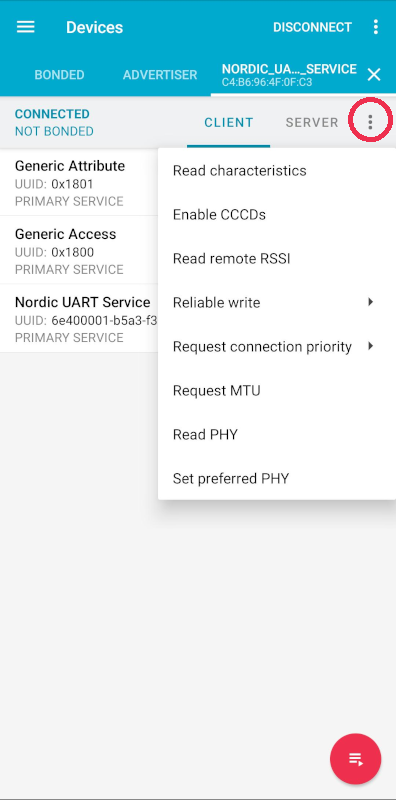
nRF Connect for Mobile - Enable services option
Tap the three-dot menu next to Disconnect and select Show log.
On your computer, in the terminal emulator connected to the sample through CDC-UART, type
helloand send it to the DK.The text is sent through the nRF52 Series DK to your mobile device over a Bluetooth LE link. The device displays the text in the nRF Connect for Mobile log:

nRF Connect for Mobile - Text shown in the log
Connect the nRF52 Series DK to the computer with a micro-USB cable and turn on the DK.
LED1 starts blinking.
Open the nRF Connect for Mobile application on your iOS device.
If the application does not automatically start scanning, tap the Play icon in the upper right corner.
Find the DK in the list and tap the corresponding Connect button. The default device name for the Peripheral UART sample is Nordic_UART_Service.
This opens a new window with information on the device.
In the new window, select the Client tab and scroll to the bottom so you can see the Client Characteristic Configuration entry.
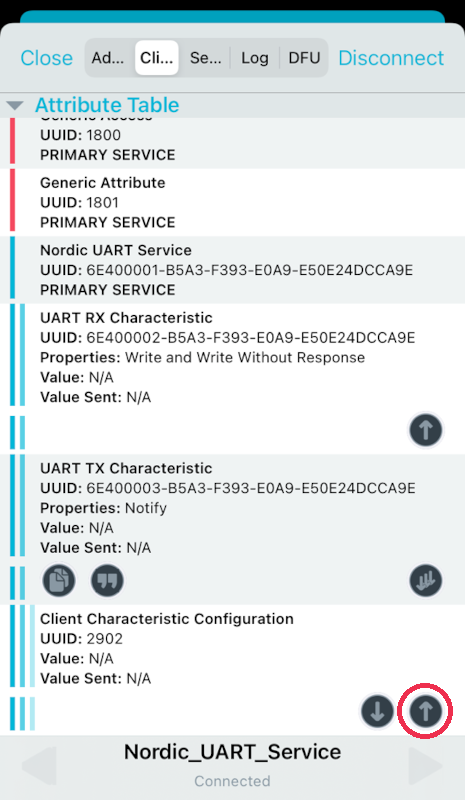
nRF Connect for Mobile - Client tab
Tap the up arrow button under Client Characteristic Configuration to write a value to the sample.
The Write Value window opens.
In this window, select the Bool tab and set the toggle to True.
This enables messages sent to the DK to show up in nRF Connect for Mobile.
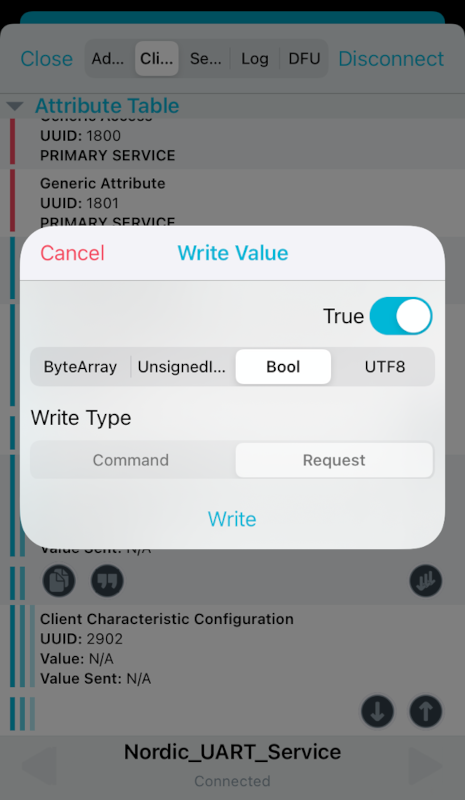
nRF Connect for Mobile - Write Value window
Tap Write to write the command to the DK.
The Write Value window closes.
Select the Log tab.
On your computer, in the terminal emulator connected to the sample through CDC-UART, type
helloand send it to the DK.The text is sent through the nRF52 Series DK to your mobile device over a Bluetooth LE link. The device displays the text in the nRF Connect for Mobile log:
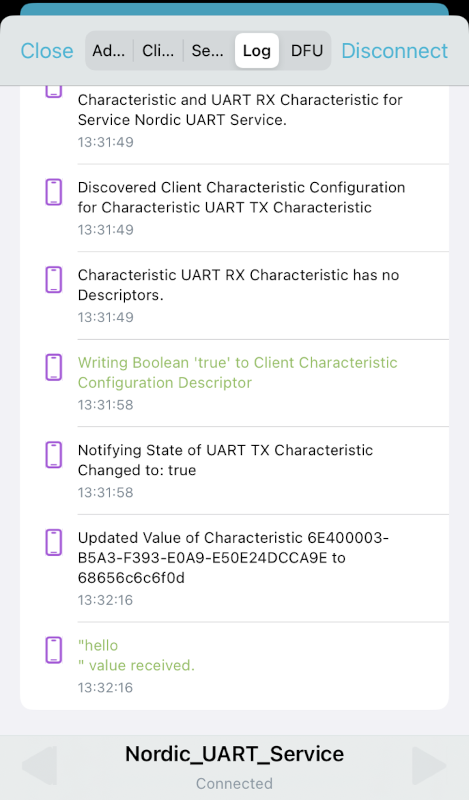
nRF Connect for Mobile - Text shown in the log
If you have a dongle or a second Nordic Semiconductor DK, you can test the sample using a computer instead of using this process.
Next steps
You have now completed getting started with the nRF52 Series DK. See the following links for where to go next:
Developing with nRF52 Series documentation for more advanced topics related to the nRF52 Series.
The introductory documentation for more information on the nRF Connect SDK and the development environment.
