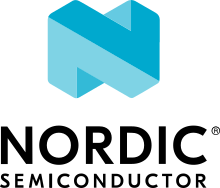Working with Python CHIP Controller
The Python CHIP Controller is a tool that allows to commission a Matter device into the network and to communicate with it using the Zigbee Cluster Library (ZCL) messages.
Source files
You can find source files of the Python CHIP Controller tool in the
src/controller/python directory.
The tool uses the generic CHIP Device Controller library, available in the
src/controller directory.
Building and installing
Before you can use the Python controller, you must compile it from the source on Linux (amd64 / aarch64) or macOS.
To ensure compatibility, build the Python CHIP controller and the Matter device from the same revision of the connectedhomeip repository.
To build and run the Python CHIP controller:
Install all necessary packages and prepare the build system. For more details, see the Building Matter documentation:
sudo apt-get update sudo apt-get upgrade sudo apt-get install git gcc g++ python pkg-config libssl-dev libdbus-1-dev libglib2.0-dev libavahi-client-dev ninja-build python3-venv python3-dev python3-pip unzip libgirepository1.0-dev libcairo2-dev bluez
If the Python CHIP controller is built on a Raspberry Pi, install additional packages and reboot the device:
sudo apt-get install pi-bluetooth sudo reboot
Clone the Project CHIP repository:
git clone https://github.com/project-chip/connectedhomeip.git
Enter the
connectedhomeipdirectory:cd connectedhomeip
Initialize the git submodules:
git submodule update --init
Build and install the Python CHIP controller:
scripts/build_python.sh -m platform
Note: To get more details about available build configurations, run the following command:
scripts/build_python.sh --help
Running the tool
Activate the Python virtual environment:
source out/python_env/bin/activate
Run the Python CHIP controller with root privileges, which is required to obtain access to the Bluetooth interface:
sudo out/python_env/bin/chip-device-ctrl
You can also select the Bluetooth LE interface using command line argument:
sudo out/python_env/bin/chip-device-ctrl --bluetooth-adapter=hci2
Using Python CHIP Controller for Matter accessory testing
This section describes how to use Python CHIP controller to test the Matter accessory. Below steps depend on the application clusters that you implemented on the device side and may be different for your accessory.
Step 1: Prepare the Matter accessory.
This tutorial is using the Matter Light Bulb example with the Bluetooth LE commissioning. However, you can adapt this procedure to other available Matter examples.
Build and program the device with the Matter accessory firmware by following the example’s documentation.
Step 2: Enable Bluetooth LE advertising on Matter accessory device.
Some examples are configured to advertise automatically on boot. Other examples require physical trigger, for example pushing a button. Follow the documentation of the Matter accessory example to learn how Bluetooth LE advertising is enabled for the given example.
Step 3: Discover Matter accessory device over Bluetooth LE
An uncommissioned accessory device advertises over Bluetooth LE. Run the following command to scan all advertised Matter devices:
chip-device-ctrl > ble-scan
Step 4: Set network pairing credentials
You must provide the controller with network credentials that will be further used in the device commissioning procedure to configure the device with a network interface, such as Thread or Wi-Fi.
Setting Thread network credentials
Fetch and store the current Active Operational Dataset from the Thread Border Router. Depending on if the Thread Border Router is running on Docker or natively on Raspberry Pi, execute the following commands:
For Docker:
sudo docker exec -it otbr sh -c "sudo ot-ctl dataset active -x" 0e080000000000010000000300001335060004001fffe002084fe76e9a8b5edaf50708fde46f999f0698e20510d47f5027a414ffeebaefa92285cc84fa030f4f70656e5468726561642d653439630102e49c0410b92f8c7fbb4f9f3e08492ee3915fbd2f0c0402a0fff8 Done
For native installation:
sudo ot-ctl dataset active -x 0e080000000000010000000300001335060004001fffe002084fe76e9a8b5edaf50708fde46f999f0698e20510d47f5027a414ffeebaefa92285cc84fa030f4f70656e5468726561642d653439630102e49c0410b92f8c7fbb4f9f3e08492ee3915fbd2f0c0402a0fff8 Done
Matter specification does not define how the Thread or Wi-Fi credentials are obtained by Controller. For example, for Thread, instead of fetching datasets directly from the Thread Border Router, you might also use a different out-of-band method.
Set the previously obtained Active Operational Dataset as a hex-encoded value using the following command:
chip-device-ctrl > set-pairing-thread-credential 0e080000000000010000000300001335060004001fffe002084fe76e9a8b5edaf50708fde46f999f0698e20510d47f5027a414ffeebaefa92285cc84fa030f4f70656e5468726561642d653439630102e49c0410b92f8c7fbb4f9f3e08492ee3915fbd2f0c0402a0fff8
Setting Wi-Fi network credentials
Assuming your Wi-Fi SSID is TESTSSID, and your Wi-Fi password is P455W4RD, set the credentials to the controller by executing the following command:
chip-device-ctrl > set-pairing-wifi-credential TESTSSID P455W4RD
Step 5: Commission the Matter accessory device over Bluetooth LE
The controller uses a 12-bit value called discriminator to discern between multiple commissionable device advertisements, as well as a 27-bit setup PIN code to authenticate the device. You can find these values in the logging terminal of the device (for example, UART). For example:
I: 254 [DL]Device Configuration:
I: 257 [DL] Serial Number: TEST_SN
I: 260 [DL] Vendor Id: 9050 (0x235A)
I: 263 [DL] Product Id: 20043 (0x4E4B)
I: 267 [DL] Hardware Version: 1
I: 270 [DL] Setup Pin Code: 20202021
I: 273 [DL] Setup Discriminator: 3840 (0xF00)
I: 278 [DL] Manufacturing Date: (not set)
I: 281 [DL] Device Type: 65535 (0xFFFF)
Run the following command to establish the secure connection over Bluetooth LE, with the following assumptions for the Matter accessory device:
The discriminator of the device is 3840
The setup pin code of the device is 20202021
The temporary Node ID is 1234
chip-device-ctrl > connect -ble 3840 20202021 1234
You can skip the last parameter, the Node ID, in the command. If you skip it, the controller will assign it randomly. In that case, note down the Node ID, because it is required later in the configuration process.
After connecting the device over Bluetooth LE, the controller will go through the following stages:
Establishing a secure connection that completes the PASE (Password-Authenticated Session Establishment) session using SPAKE2+ protocol and results in printing the following log:
``` Secure Session to Device Established ```
Providing the device with a network interface using ZCL Network Commissioning cluster commands, and the network pairing credentials set in the previous step.
Discovering the IPv6 address of the Matter accessory using the SRP (Service Registration Protocol) for Thread devices, or the mDNS (Multicast Domain Name System) protocol for Wi-Fi or Ethernet devices. It results in printing log that indicates that the node address has been updated. The IPv6 address of the device is cached in the controller for later usage.
Closing the Bluetooth LE connection, as the commissioning process is finished and the Python CHIP controller is now using only the IPv6 traffic to reach the device.
Step 6: Control application ZCL clusters.
For the light bulb example, execute the following command to toggle the LED state:
chip-device-ctrl > zcl OnOff Toggle 1234 1 0
To change the brightness of the LED, use the following command, with the level value somewhere between 0 and 255.
chip-device-ctrl > zcl LevelControl MoveToLevel 1234 1 0 level=50
Step 7: Read basic information out of the accessory.
Every Matter accessory device supports a Basic Cluster, which maintains
collection of attributes that a controller can obtain from a device, such as the
vendor name, the product name, or software version. Use zclread command to
read those values from the device:
chip-device-ctrl > zclread Basic VendorName 1234 1 0
chip-device-ctrl > zclread Basic ProductName 1234 1 0
chip-device-ctrl > zclread Basic SoftwareVersion 1234 1 0
Use the
zcl ? Basiccommand to list all available commands for Basic Cluster.
List of commands
ble-adapter-print
Print the available Bluetooth adapters on device. Takes no arguments:
chip-device-ctrl > ble-adapter-print
2021-03-04 16:09:40,930 ChipBLEMgr INFO AdapterName: hci0 AdapterAddress: 00:AA:01:00:00:23
ble-debug-log
Enable the Bluetooth LE debug logs.
chip-device-ctrl > ble-debug-log 1
ble-scan [-t <timeout>] [identifier]
Start a scan action to search for valid CHIP devices over Bluetooth LE (for at most timeout seconds). Stop when the device is matching the identifier or the counter times out.
chip-device-ctrl > ble-scan
2021-05-29 22:28:05,461 ChipBLEMgr INFO scanning started
2021-05-29 22:28:07,206 ChipBLEMgr INFO Name = ChipLight
2021-05-29 22:28:07,206 ChipBLEMgr INFO ID = f016e23d-0d00-35d5-93e7-588acdbc7e54
2021-05-29 22:28:07,207 ChipBLEMgr INFO RSSI = -79
2021-05-29 22:28:07,207 ChipBLEMgr INFO Address = E0:4D:84:3C:BB:C3
2021-05-29 22:28:07,209 ChipBLEMgr INFO Pairing State = 0
2021-05-29 22:28:07,209 ChipBLEMgr INFO Discriminator = 3840
2021-05-29 22:28:07,209 ChipBLEMgr INFO Vendor Id = 9050
2021-05-29 22:28:07,209 ChipBLEMgr INFO Product Id = 20044
2021-05-29 22:28:07,210 ChipBLEMgr INFO Adv UUID = 0000fff6-0000-1000-8000-00805f9b34fb
2021-05-29 22:28:07,210 ChipBLEMgr INFO Adv Data = 00000f5a234c4e
2021-05-29 22:28:07,210 ChipBLEMgr INFO
2021-05-29 22:28:16,246 ChipBLEMgr INFO scanning stopped
set-pairing-thread-credential <threadOperationalDataset>
Provides the controller with Thread network credentials that will be used in the device commissioning procedure to configure the device with a Thread interface.
chip-device-ctrl > set-pairing-thread-credential 0e080000000000010000000300001335060004001fffe002084fe76e9a8b5edaf50708fde46f999f0698e20510d47f5027a414ffeebaefa92285cc84fa030f4f70656e5468726561642d653439630102e49c0410b92f8c7fbb4f9f3e08492ee3915fbd2f0c0402a0fff8
set-pairing-wifi-credential <ssid> <credentials>
Provides the controller with Wi-Fi network credentials that will be used in the device commissioning procedure to configure the device with a Wi-Fi interface.
chip-device-ctrl > set-pairing-wifi-credential TESTSSID P455W4RD
connect -ip <address> <SetUpPinCode> [<nodeid>]
Do key exchange and establish a secure session between controller and device using IP transport.
The Node ID will be used by controller to distinguish multiple devices. This does not match the spec and will be removed later. The nodeid will not be persisted by controller / device.
If no nodeid given, a random Node ID will be used.
connect -ble <discriminator> <SetUpPinCode> [<nodeid>]
Do key exchange and establish a secure session between controller and device using Bluetooth LE transport.
The Node ID will be used by controller to distinguish multiple devices. This does not match the spec and will be removed later. The nodeid will not be persisted by controller / device.
If no nodeid given, a random Node ID will be used.
close-session <nodeid>
If case there exists an open session (PASE or CASE) to the device with a given Node ID, mark it as expired.
discover
Discover available Matter accessory devices:
chip-device-ctrl > discover -all
resolve <node_id>
Resolve DNS-SD name corresponding with the given Node ID and update address of the node in the device controller:
chip-device-ctrl > resolve 1234
setup-payload generate [-v <Vendor ID>] [-p <Product ID>] [-cf <Custom Flow>] [-dc <Discovery Capabilities>] [-dv <Discriminator Value>] [-ps <Passcode>]
Print the generated Onboarding Payload Contents in human-readable (Manual Pairing Code) and machine-readable (QR Code) format:
chip-device-ctrl > setup-payload generate -v 9050 -p 65279 -cf 0 -dc 2 -dv 2976 -ps 34567890
Manual pairing code: [26318621095]
SetupQRCode: [MT:YNJV7VSC00CMVH7SR00]
setup-payload parse-manual <manual-pairing-code>
Print the commissioning information encoded in the Manual Pairing Code:
chip-device-ctrl > setup-payload parse-manual 34970112332
Version: 0
VendorID: 0
ProductID: 0
CommissioningFlow: 0
RendezvousInformation: 0
Discriminator: 3840
SetUpPINCode: 20202021
setup-payload parse-qr <qr-code>
Print the commissioning information encoded in the QR Code payload:
chip-device-ctrl > setup-payload parse-qr "VP:vendorpayload%MT:W0GU2OTB00KA0648G00"
Version: 0
VendorID: 9050
ProductID: 20043
CommissioningFlow: 0
RendezvousInformation: 2 [BLE]
Discriminator: 3840
SetUpPINCode: 20202021
zcl <Cluster> <Command> <NodeId> <EndpointId> <GroupId> [arguments]
Send a ZCL command to the device. For example:
chip-device-ctrl > zcl LevelControl MoveWithOnOff 12344321 1 0 moveMode=1 rate=2
Format of arguments
For any integer and char string (null terminated) types, just use key=value,
for example: rate=2, string=123, string_2="123 456"
For byte string type, use key=encoding:value, currently, we support str and
hex encoding, the str encoding will encode a NULL terminated string. For
example, networkId=hex:0123456789abcdef (for
[0x01, 0x23, 0x45, 0x67, 0x89, 0xab, 0xcd, 0xef]), ssid=str:Test (for
['T', 'e', 's', 't', 0x00]).
For boolean type, use key=True or key=False.
zcl ?
List available clusters:
chip-device-ctrl > zcl ?
AccountLogin
ApplicationBasic
ApplicationLauncher
AudioOutput
BarrierControl
Basic
Binding
BridgedDeviceBasic
ColorControl
ContentLaunch
Descriptor
DoorLock
EthernetNetworkDiagnostics
FixedLabel
GeneralCommissioning
GeneralDiagnostics
GroupKeyManagement
Groups
Identify
KeypadInput
LevelControl
LowPower
MediaInput
MediaPlayback
NetworkCommissioning
OnOff
OperationalCredentials
PumpConfigurationAndControl
RelativeHumidityMeasurement
Scenes
SoftwareDiagnostics
Switch
Channel
TargetNavigator
TemperatureMeasurement
TestCluster
Thermostat
TrustedRootCertificates
WakeOnLan
WindowCovering
zcl ? <Cluster>
List available commands in cluster. For example, for Basic cluster:
chip-device-ctrl > zcl ? Basic
InteractionModelVersion
VendorName
VendorID
ProductName
ProductID
UserLabel
Location
HardwareVersion
HardwareVersionString
SoftwareVersion
SoftwareVersionString
ManufacturingDate
PartNumber
ProductURL
ProductLabel
SerialNumber
LocalConfigDisabled
ClusterRevision
zclread <Cluster> <Attribute> <NodeId> <EndpointId> <GroupId> [arguments]
Read the value of ZCL attribute. For example:
chip-device-ctrl > zclread Basic VendorName 1234 1 0
zclwrite <cluster> <attribute> <nodeid> <endpoint> <groupid> <value>
Write the value to a ZCL attribute. For example:
chip-device-ctrl > zclwrite TestCluster Int8u 1 1 0 1
chip-device-ctrl > zclwrite TestCluster Boolean 1 1 0 True
chip-device-ctrl > zclwrite TestCluster OctetString 1 1 0 str:123123
chip-device-ctrl > zclwrite TestCluster CharString 1 1 0 233233
Note: The format of the value is the same as the format of argument values for ZCL cluster commands.
zclsubscribe <Cluster> <Attribute> <Nodeid> <Endpoint> <MinInterval> <MaxInterval>
Configure ZCL attribute reporting settings. For example:
chip-device-ctrl > zclsubscribe OccupancySensing Occupancy 1234 1 10 20
zclsubscribe -shutdown <subscription id>
Shutdown an existing attribute subscription.
chip-device-ctrl > zclsubscribe -shutdown 0xdeadbeefcafe
The subscription id can be obtained from previous subscription messages:
chip-device-ctrl > zclsubscribe OnOff OnOff 1 1 10 20
(omitted messages)
[1633922898.965587][1117858:1117866] CHIP:DMG: SubscribeResponse =
[1633922898.965599][1117858:1117866] CHIP:DMG: {
[1633922898.965610][1117858:1117866] CHIP:DMG: SubscriptionId = 0xdeadbeefcafe,
[1633922898.965622][1117858:1117866] CHIP:DMG: MinIntervalFloorSeconds = 0xa,
[1633922898.965633][1117858:1117866] CHIP:DMG: MaxIntervalCeilingSeconds = 0x14,
[1633922898.965644][1117858:1117866] CHIP:DMG: }
[1633922898.965662][1117858:1117866] CHIP:ZCL: SubscribeResponse:
[1633922898.965673][1117858:1117866] CHIP:ZCL: SubscriptionId: 0xdeadbeefcafe
[1633922898.965683][1117858:1117866] CHIP:ZCL: ApplicationIdentifier: 0
[1633922898.965694][1117858:1117866] CHIP:ZCL: status: EMBER_ZCL_STATUS_SUCCESS (0x00)
[1633922898.965709][1117858:1117866] CHIP:ZCL: attributeValue: false
(omitted messages)
The subscription id is 0xdeadbeefcafe in this case