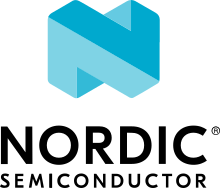Debugging
Application Debugging
This section is a quick hands-on reference to start debugging your application with QEMU. Most content in this section is already covered in QEMU and GNU_Debugger reference manuals.
In this quick reference, you’ll find shortcuts, specific environmental variables, and parameters that can help you to quickly set up your debugging environment.
The simplest way to debug an application running in QEMU is using the GNU Debugger and setting a local GDB server in your development system through QEMU.
You will need an ELF binary image for
debugging purposes. The build system generates the image in the build
directory. By default, the kernel binary name is zephyr.elf. The name
can be changed using CONFIG_KERNEL_BIN_NAME.
GDB server
We will use the standard 1234 TCP port to open a GDB server instance. This port number can be changed for a port that best suits the development environment. There are multiple ways to do this. Each way starts a QEMU instance with the processor halted at startup and with a GDB server instance listening for a connection.
Running QEMU directly
You can run QEMU to listen for a “gdb connection” before it starts executing any code to debug it.
qemu -s -S <image>
will setup Qemu to listen on port 1234 and wait for a GDB connection to it.
The options used above have the following meaning:
-SDo not start CPU at startup; rather, you must type ‘c’ in the monitor.-sShorthand for-gdb tcp::1234: open a GDB server on TCP port 1234.
Running QEMU via ninja
Run the following inside the build directory of an application:
ninja debugserver
QEMU will write the console output to the path specified in
${QEMU_PIPE} via CMake, typically qemu-fifo within the build
directory. You may monitor this file during the run with tail -f
qemu-fifo.
Running QEMU via west
Run the following from your project root:
west build -t debugserver_qemu
QEMU will write the console output to the terminal from which you invoked west.
Configuring the gdbserver listening device
The Kconfig option CONFIG_QEMU_GDBSERVER_LISTEN_DEV controls
the listening device, which can be a TCP port number or a path to a character
device. GDB releases 9.0 and newer also support Unix domain sockets.
If the option is unset, then the QEMU invocation will lack a -s or a
-gdb parameter. You can then use the QEMU_EXTRA_FLAGS shell
environment variable to pass in your own listen device configuration.
GDB client
Connect to the server by running gdb and giving these commands:
$ path/to/gdb path/to/zephyr.elf
(gdb) target remote localhost:1234
(gdb) dir ZEPHYR_BASE
Note
Substitute the correct ZEPHYR_BASE for your system.
You can use a local GDB configuration .gdbinit to initialize your GDB
instance on every run. Your home directory is a typical location for
.gdbinit, but you can configure GDB to load from other locations,
including the directory from which you invoked gdb. This example
file performs the same configuration as above:
target remote localhost:1234
dir ZEPHYR_BASE
Alternate interfaces
GDB provides a curses-based interface that runs in the terminal. Pass the --tui
option when invoking gdb or give the tui enable command within
gdb.
Note
The GDB version on your development system might not support the --tui
option. Please make sure you use the GDB binary from the SDK which
corresponds to the toolchain that has been used to build the binary.
Finally, the command below connects to the GDB server using the DDD, a graphical frontend for GDB. The following command
loads the symbol table from the ELF binary file, in this instance,
zephyr.elf.
ddd --gdb --debugger "gdb zephyr.elf"
Both commands execute gdb. The command name might change depending on the toolchain you are using and your cross-development tools.
ddd may not be installed in your development system by default. Follow your system instructions to install it. For example, use sudo apt-get install ddd on an Ubuntu system.
Debugging
As configured above, when you connect the GDB client, the application will be stopped at system startup. You may set breakpoints, step through code, etc. as when running the application directly within gdb.
Note
gdb will not print the system console output as the application runs, unlike when you run a native application in GDB directly. If you just continue after connecting the client, the application will run, but nothing will appear to happen. Check the console output as described above.
Debug with Eclipse
Overview
CMake supports generating a project description file that can be imported into the Eclipse Integrated Development Environment (IDE) and used for graphical debugging.
The GNU MCU Eclipse plug-ins provide a mechanism to debug ARM projects in Eclipse with pyOCD, Segger J-Link, and OpenOCD debugging tools.
The following tutorial demonstrates how to debug a Zephyr application in Eclipse with pyOCD in Windows. It assumes you have already installed the GCC ARM Embedded toolchain and pyOCD.
Set Up the Eclipse Development Environment
Download and install Eclipse IDE for C/C++ Developers.
In Eclipse, install the GNU MCU Eclipse plug-ins by opening the menu
Window->Eclipse Marketplace..., searching forGNU MCU Eclipse, and clickingInstallon the matching result.Configure the path to the pyOCD GDB server by opening the menu
Window->Preferences, navigating toMCU, and setting theGlobal pyOCD Path.
Generate and Import an Eclipse Project
Set up a GNU Arm Embedded toolchain as described in GNU Arm Embedded.
Navigate to a folder outside of the Zephyr tree to build your application.
# On Windows cd %userprofile%
Note
If the build directory is a subdirectory of the source directory, as is usually done in Zephyr, CMake will warn:
“The build directory is a subdirectory of the source directory.
This is not supported well by Eclipse. It is strongly recommended to use a build directory which is a sibling of the source directory.”
Configure your application with CMake and build it with ninja. Note the different CMake generator specified by the
-G"Eclipse CDT4 - Ninja"argument. This will generate an Eclipse project description file,.project, in addition to the usual ninja build files.Using west:
west build -b frdm_k64f %ZEPHYR_BASE%\samples\synchronization -- -G"Eclipse CDT4 - Ninja"
Using CMake and ninja:
cmake -Bbuild -GNinja -DBOARD=frdm_k64f -G"Eclipse CDT4 - Ninja" %ZEPHYR_BASE%\samples\synchronization ninja -Cbuild
In Eclipse, import your generated project by opening the menu
File->Import...and selecting the optionExisting Projects into Workspace. Browse to your application build directory in the choice,Select root directory:. Check the box for your project in the list of projects found and click theFinishbutton.
Create a Debugger Configuration
Open the menu
Run->Debug Configurations....Select
GDB PyOCD Debugging, click theNewbutton, and configure the following options:In the Main tab:
Project:
my_zephyr_app@buildC/C++ Application:
zephyr/zephyr.elf
In the Debugger tab:
pyOCD Setup
Executable path:
$pyocd_path\$pyocd_executableUncheck “Allocate console for semihosting”
Board Setup
Bus speed: 8000000 Hz
Uncheck “Enable semihosting”
GDB Client Setup
Executable path example (use your
GNUARMEMB_TOOLCHAIN_PATH):C:\gcc-arm-none-eabi-6_2017-q2-update\bin\arm-none-eabi-gdb.exe
In the SVD Path tab:
File path:
<workspace top>\modules\hal\nxp\mcux\devices\MK64F12\MK64F12.xml
Note
This is optional. It provides the SoC’s memory-mapped register addresses and bitfields to the debugger.
Click the
Debugbutton to start debugging.
RTOS Awareness
Support for Zephyr RTOS awareness is implemented in pyOCD v0.11.0 and later. It is compatible with GDB PyOCD Debugging in Eclipse, but you must enable CONFIG_DEBUG_THREAD_INFO=y in your application.
Debugging I2C communication
There is a possibility to log all or some of the I2C transactions done by the application.
This feature is enabled by the Kconfig option CONFIG_I2C_DUMP_MESSAGES, but it
uses the LOG_DBG function to print the contents so the
CONFIG_I2C_LOG_LEVEL_DBG option must also be enabled.
The sample output of the dump looks like this:
D: I2C msg: io_i2c_ctrl7_port0, addr=50
D: W len=01: 00
D: R Sr P len=08:
D: contents:
D: 43 42 41 00 00 00 00 00 |CBA.....
The first line indicates the I2C controller and the target address of the transaction.
In above example, the I2C controller is named io_i2c_ctrl7_port0 and the target device address
is 0x50
Note
the address, length and contents values are in hexadecimal, but lack the 0x prefix
Next lines contain messages, both sent and received. The contents of write messages is
always shown, while the content of read messages is controlled by a parameter to the
function i2c_dump_msgs_rw. This function is available for use by user, but is also
called internally by i2c_transfer API function with read content dump enabled.
Before the length parameter, the header of the message is printed using abbreviations:
W - write message
R - read message
Sr - restart bit
P - stop bit
The above example shows one write message with byte 0x00 representing the address of register to
read from the I2C target. After that the log shows the length of received message and following
that, the bytes read from the target 43 42 41 00 00 00 00 00.
The content dump consist of both the hex and ASCII representation.
Filtering the I2C communication dump
By default, all I2C communication is logged between all I2C controllers and I2C targets. It may litter the log with unrelated devices and make it difficult to effectively debug the communication with a device of interest.
Enable the Kconfig option CONFIG_I2C_DUMP_MESSAGES_ALLOWLIST to create an
allowlist of I2C targets to log.
The allowlist of devices is configured using the devicetree, for example:
/ {
i2c {
display0: some-display@a {
...
};
sensor3: some-sensor@b {
...
};
};
i2c-dump-allowlist {
compatible = "zephyr,i2c-dump-allowlist";
devices = < &display0 >, < &sensor3 >;
};
};
The filters nodes are identified by the compatible string with zephyr,i2c-dump-allowlist value.
The devices are selected using the devices property with phandles to the devices on the I2C bus.
In the above example, the communication with device display0 and sensor3 will be displayed
in the log.